'>
Chrome innebygd PDF-visningsprogram gir oss muligheten til å åpne PDF-filer. Imidlertid blokkerer det tilgangen til den andre PDF-programvaren din som Adobe Reader samtidig. I slike tilfeller vil du kanskje vite det hvordan du deaktiverer Chrome PDF-visningsprogrammet .
- Deaktiver Chrome PDF-visningsprogram fra plugins-siden
- Deaktiver Chrome PDF-visningsprogram fra Innholdsinnstillinger
- Angi standard PDF-visningsprogram
Alternativ 1 - Deaktiver Chrome PDF-visning fra plugins-siden
Det er mye lettere å deaktivere det i Chrome altså lavere enn versjon 57 .
Bare åpne Plugin-siden ved å gå inn om: plugins i Google søkefelt og slå Tast inn .

Deretter kan du deaktivere PDF-visningen på den åpne siden.
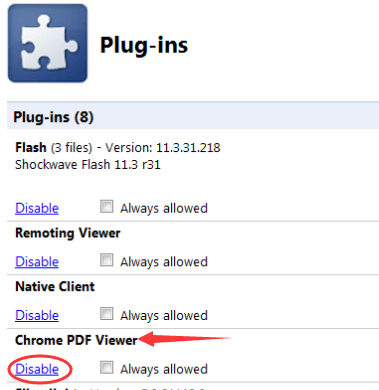
Hvis du fant det du kan ikke åpne plugins-siden i Chrome, er det veldig sannsynlig at du bruker Chrome fra versjon 57 og utover. Og fra versjon 57 og utover er plugins-siden fjernet i Chrome.
Alternativ 2 - Deaktiver Chrome PDF-visningsprogram fra Innholdsinnstillinger
Følg de enkle trinnene med bilder her:
1) Klikk på knappen Flere valg og velg Innstillinger på Chrome.
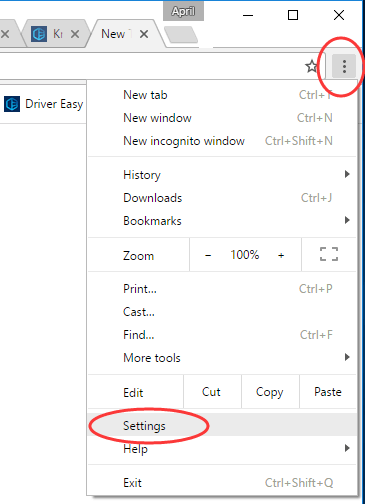
2) Klikk Vis avanserte innstillinger…
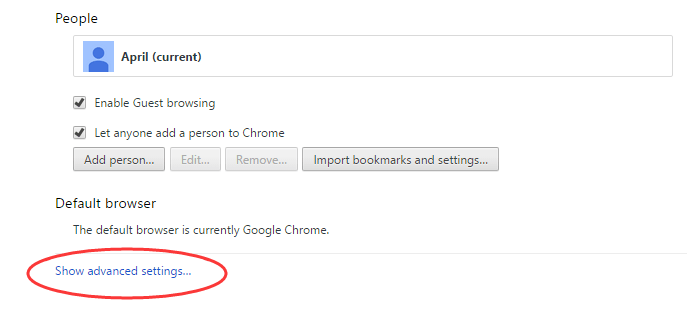
3) Fortsett å klikke Innholdsinnstillinger… under Personvern dialog.
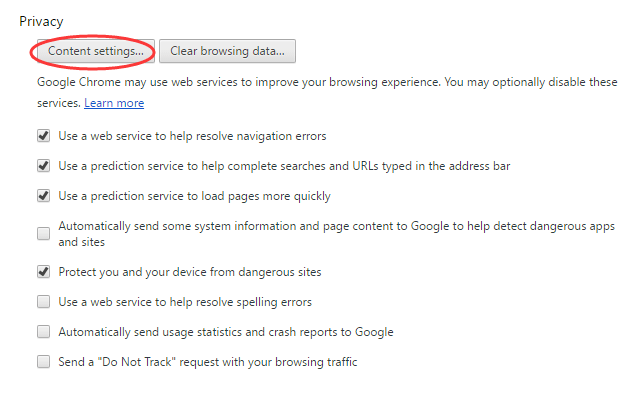
4) Rull deretter ned i popup-vinduet Innholdsinnstillinger, finn PDF-dokumenter .
Fjern merket for Åpne PDF-filer i standard PDF-visningsprogram og klikk Ferdig for å lagre innstillingene.
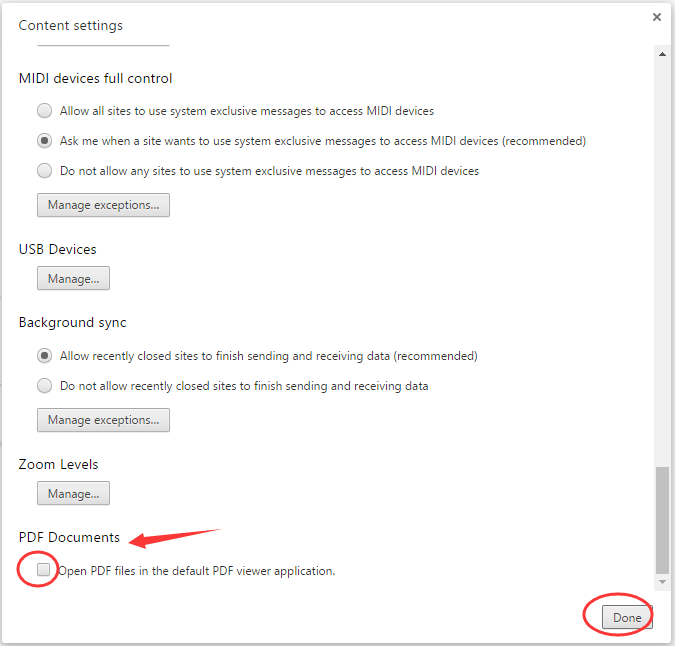
Alternativ 3 - Angi standard PDF-visningsprogram
Siden Google oppdaterer den nyeste versjonen av Chrome, er det faktisk ikke noe slikt valg for deg å deaktivere eller aktivere Chrome PDF-visningsprogram. Den er satt til aktivert som standard. Alternativet for deg endres til om du vil laste ned i stedet for å åpne automatisk.
Hvis du vil se PDF-filene dine i andre applikasjoner som Adobe Reader i stedet for i Chrome, kan du angi at applikasjonen skal være standard.
Se hvordan du angir en standardapp i Windows:
1) Finn og høyreklikk på en PDF-fil i File Explorer.
Klikk Åpne med > Velg en annen app .
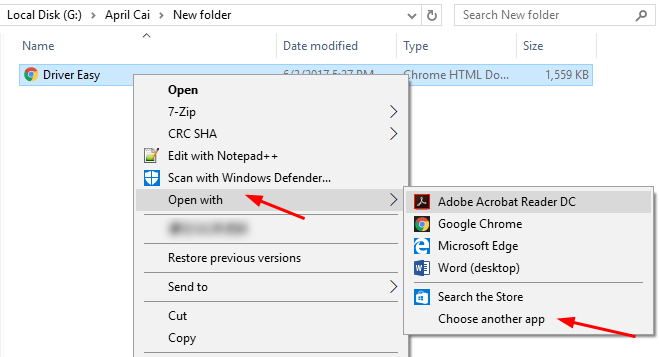
2) Marker deretter appen du vil vise PDF-filene dine som standard.
Kryss av Bruk alltid denne appen til å åpne PDF-filer .
Klikk deretter OK for å lagre innstillingene.
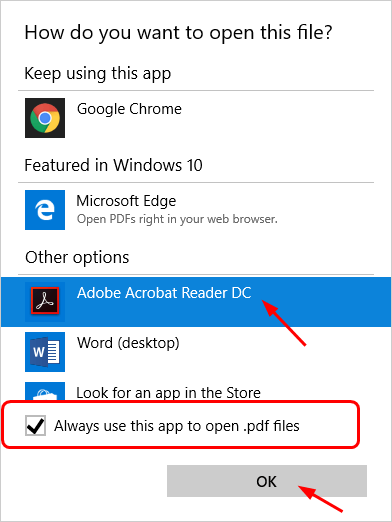
Forhåpentligvis hjalp dette innlegget. Du er velkommen til å legge igjen kommentarer nedenfor hvis du har spørsmål eller forslag.





