En hovedgrunn til at Valheim er veldig populær blant spillere er at spillet lar spillere lage sine egne servere. I det siste har imidlertid mange spillere støtt på problemet med at Valheim dedikerte server ikke vises når de blir med på en server eller utvikler serveren.
Ikke bekymre deg. Her i denne artikkelen presenteres 4 enkle løsninger for deg, som du raskt kan eliminere problemet selv.
Prøv disse løsningene:
Her er 4 løsninger som har hjulpet mange spillere. Du trenger ikke prøve alle løsningene. Start med den første til du finner en som fungerer for deg.
Før du prøver følgende tips, bør du først Start Steam på nytt én gang . Å starte Steam på nytt ville tømme hurtigbufferen og gjenopprette klienten fra feil. Dette er spesielt nyttig når serveren er nyoppsatt.
- nettverksdriver
Løsning 1: Start nettverksenhetene på nytt
Problemet med at serveren ikke dukker opp er åpenbart nettverksrelatert. Du kan prøve først nettverksenhetene dine til start for å sikre at de alle fungerer.
Her er en rask guide for hvordan du gjør det:
1) Slå på din Datamaskin , Din Ruter og du Modem ute.
2) Vent i minst 30 sekunder.
3) Slå på enhetene dine i rekkefølge: Modem > Ruter > Datamaskin .
4) Når du er online igjen, start Valheim og se om du kan finne målserveren.
Hvis denne løsningen ikke hjelper deg, er det bare å se på den neste.
Løsning 2: Oppdater nettverksdriveren
En annen mulig grunn til at du ikke finner serveren er at du en defekt eller utdatert nettverksdriver bruk. Du bør alltid sørge for at nettverksdriveren er oppdatert for å unngå problemer med ytelse og tilkobling, spesielt hvis du er utstyrt med et avansert spillhovedkort.
Hvis du ikke har internettilgang i det hele tatt, kan du bruke Offline skannefunksjon oppdater nettverksdriveren fra Driver Easy.Manuelt – Du kan manuelt laste ned den nyeste driverversjonen av nettverksadapteren fra enhetsprodusentens nettsted og deretter installere den. Dette krever tid og nok datakunnskaper fra deg.
Automatisk - Med Driver enkelt kan du komme med meg to klikk enkelt klarer å oppdatere alle defekte drivere på PC-en din.
Driver enkelt er et verktøy som automatisk oppdager, laster ned og (hvis du har Pro-versjon har) kan installere.
Du vil motta med Pro-versjon av Driver Easy full støtte samt en 30 dagers pengene-tilbake-garanti .en) For å laste ned og installere Driver enkelt .
2) Løp Driver enkelt av og klikk Skann nå . Alle defekte drivere på PC-en din vil bli oppdaget innen et minutt.
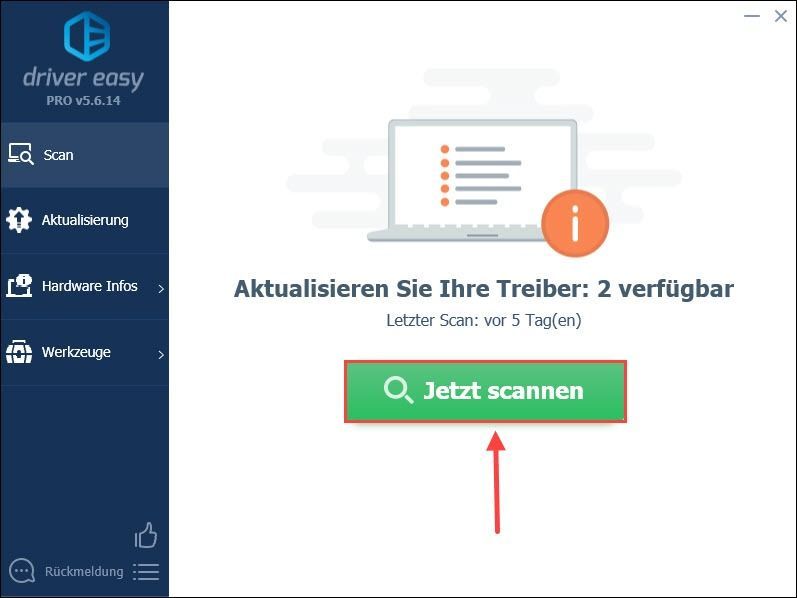
3) Klikk Oppdater ved siden av nettverksadapteren for å laste ned og installere den nyeste driverversjonen på PC-en.
Eller du kan bare Oppdater alle Klikk for å automatisk oppdatere alle defekte drivere på PC-en.
(I begge tilfeller Pro-versjon behov for.)
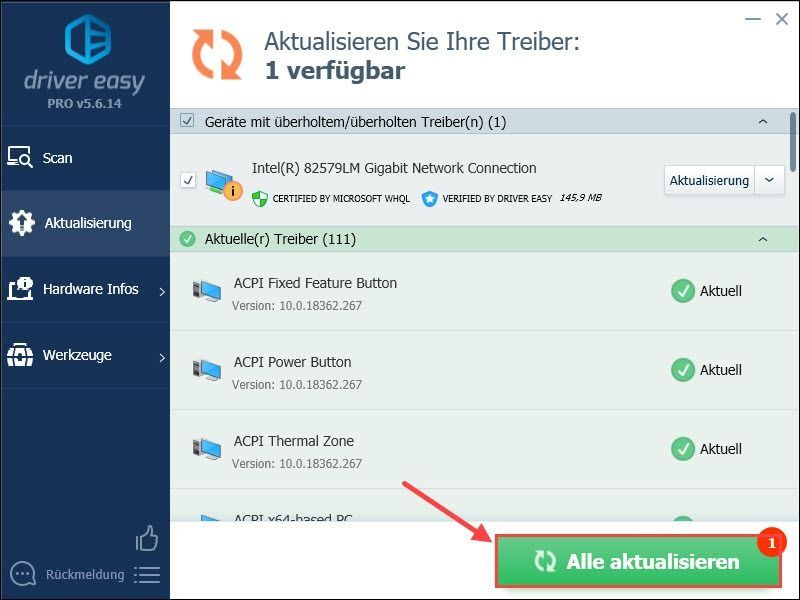
Merknad: Du kan også bruke Gratis-versjon Oppdater nettverksdriveren, men du må delvis administrere oppdateringen manuelt.
Driver for Easy Pro tilbyr omfattende teknisk støtte. Hvis du trenger hjelp, vennligst kontakt vårt Driver Easy-støtteteam på .4) Start datamaskinen på nytt og sjekk serverens tilstand.
Løsning 3: Deaktiver antivirusprogrammene og brannmuren midlertidig
Antivirusprogrammet eller brannmuren kan blokkere tilkoblingen til en server. Du kan deaktivere disse programmene midlertidig for å se om serveren din kan bli funnet igjen.
Som et resultat blir datamaskinen din lett angrepet av virus og skadelig programvare. Så vær forsiktig og ikke besøk ukjente nettsteder.1) Trykk på Windows-tasten på tastaturet for å åpne Start-menyen.
Gi Windows brannmur i søkefeltet og klikk på søkeresultatet Windows Defender brannmur .
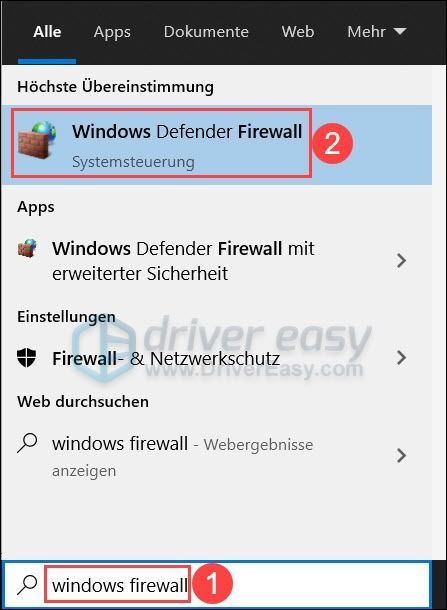
2) Klikk Slå Windows Defender-brannmur på eller av .
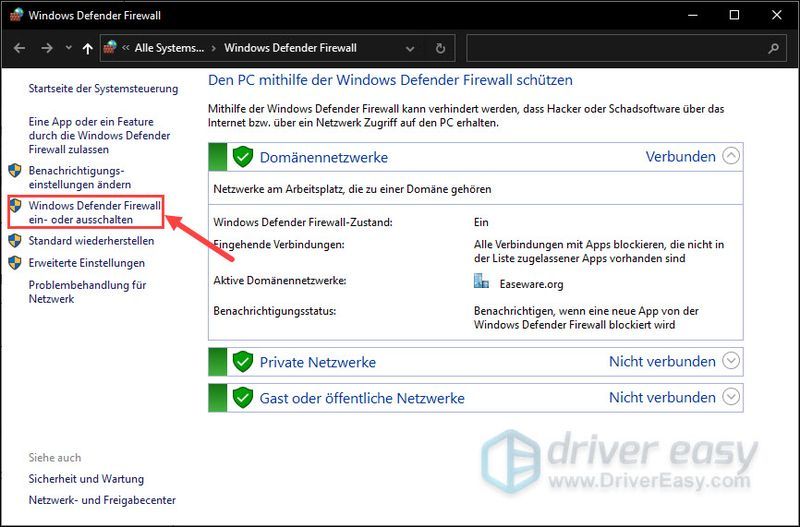
3) Velg Deaktiver Windows Defender-brannmur for domenenettverket, det private nettverket og det offentlige nettverket.
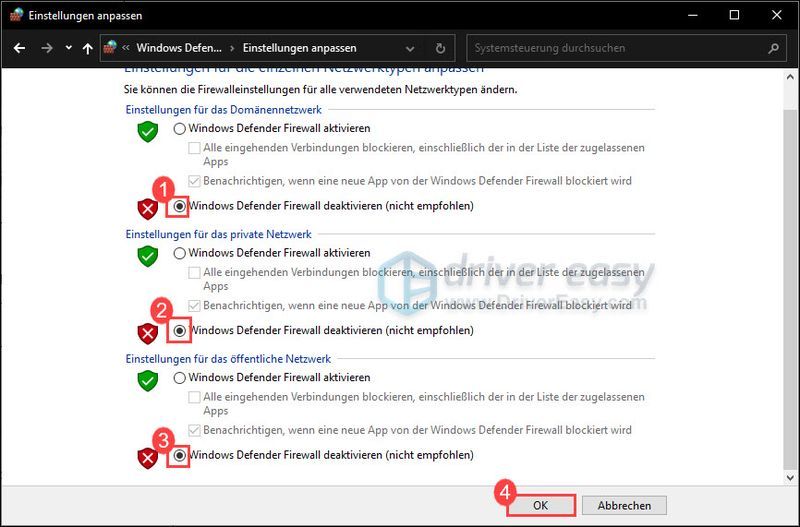
4) Start Valheim på nytt etter å ha slått av brannmuren din og se om du finner serveren nå.
Hvis du fortsatt ikke finner serveren, aktiver brannmuren på nytt og se neste løsning.
Løsning 4: Slå på nettverksoppdaging
Nettverksoppdaging lar Windows 10 se og finne andre enheter på et nettverk. Du bør sørge for at denne funksjonen er aktivert for å unngå tilkoblingsproblemer.
1) Klikk nederst til høyre på oppgavelinjen Datasymbol og velg Nettverks- og Internett-innstillinger ute.
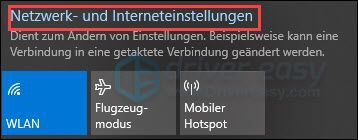
2) Klikk Nettverk og delingssenter .
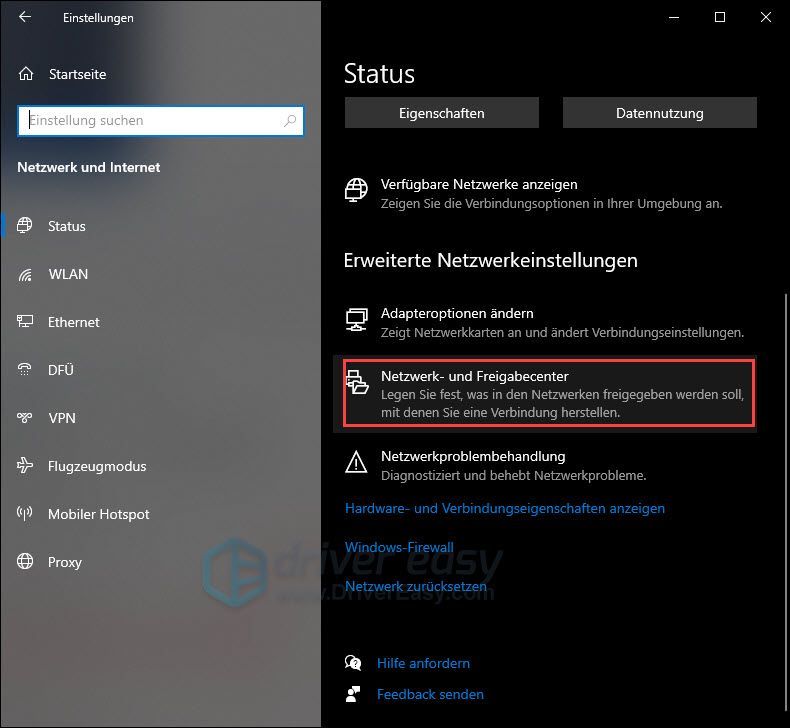
3) Klikk Endre avanserte delingsinnstillinger .
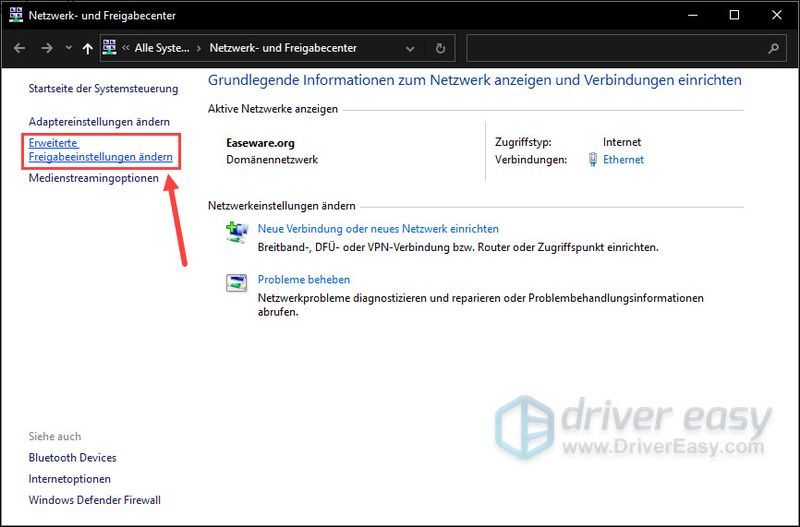
4) Utvide den private delen og sørg for at Slå på nettverksoppdaging er valgt.
Sjekk den samme innstillingen under gjest eller offentlig.
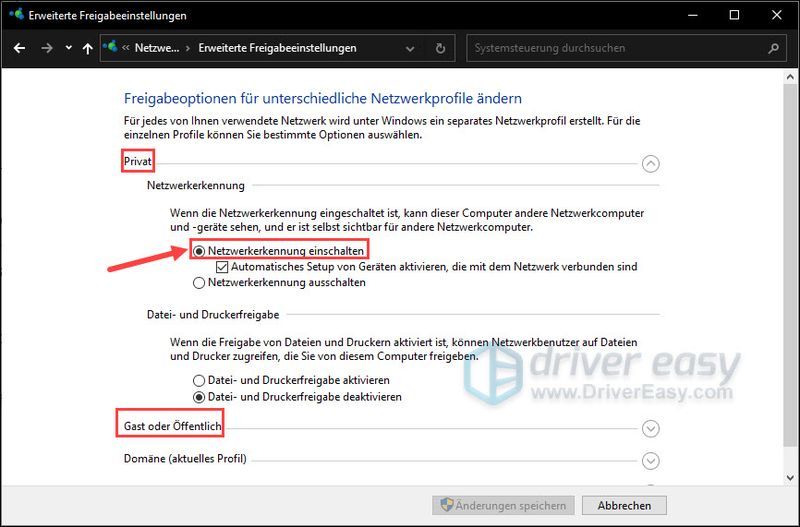
5) Start PC-en på nytt og test tilkoblingen til serveren.
Vi håper at problemet ditt har blitt løst. Hvis du har andre spørsmål eller forslag til oss, ikke nøl med å legge igjen en kommentar. Vi vil komme tilbake til deg så snart som mulig.

![[Løst] Asus bærbar PC koblet til lades ikke](https://letmeknow.ch/img/knowledge/51/asus-laptop-plugged-not-charging.jpg)




![Koble HP-skriver til bærbar PC - ENKEL [NY]](https://letmeknow.ch/img/other/54/hp-drucker-mit-laptop-verbinden-einfach.jpg)