Siden lanseringen gleder spillerne seg Cyberpunk 2077 umåtelig. Men de har hatt noen klager. De merker en hel del uskarphet, noe som definitivt påvirker spillingen. Hvis du tilfeldigvis er en av dem, ikke bekymre deg. Her er noen raske løsninger for deg.
Prøv disse løsningene
Du trenger kanskje ikke å prøve dem alle; bare arbeid deg nedover på listen til du finner den som fungerer for deg.
- Endre innstillinger i spillet
- Oppdater grafikkdriveren
- Aktiver NVIDIA Image Sharpening
- Deaktiver optimalisering av fullskjerm

Fix 1: Endre innstillinger i spillet
Noen innstillinger gir deg kanskje ikke den beste ytelsen. Med noen justeringer kan du redusere uskarphet og øke bildekvaliteten i Cyberpunk 2077. Her er innstillingene du bør endre:
1) Klikk på i spillmenyen INNSTILLINGER .
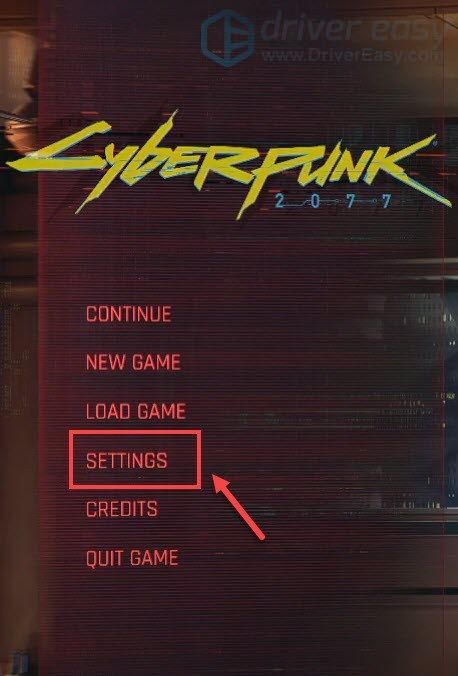
2) I GRAFIK kategorien, still inn Tekstur kvalitet til Medium eller Høy avhengig av systemspesifikasjonene dine.
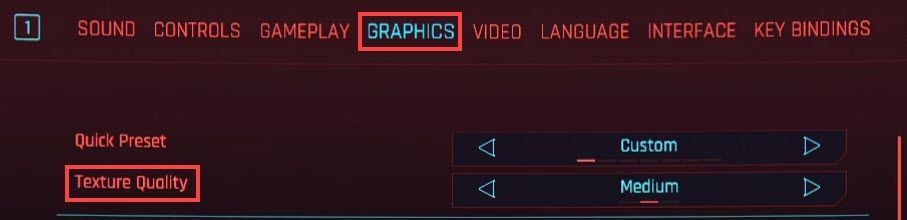
Rull deretter ned og slå av disse tre alternativene:
Filmkorn : det får bildet til å se uklart ut.
Kromatisk avvik : det uskarpe siden av skjermen og resulterer i at den ser rar ut.
Bevegelsesskarphet : det kan indusere forsinkelse og til og med redusere gjengivelseskvaliteten til noen teksturer.
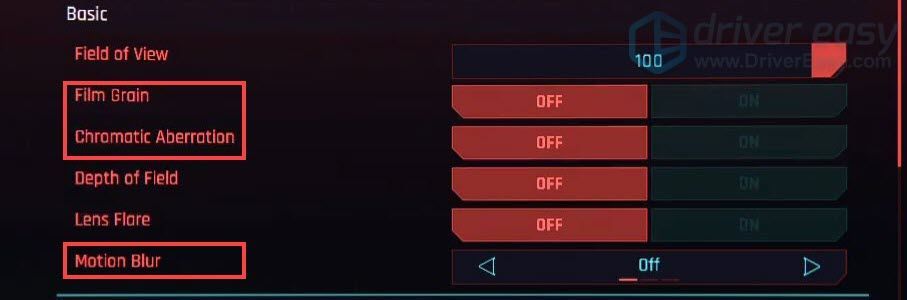 Det anbefales også å slå av Dybdeskarphet og Lysskjær .
Det anbefales også å slå av Dybdeskarphet og Lysskjær . Hvis du bruker en high-end GPU, kan du dra nytte av det Ray Tracing . Det gjør en stor forskjell i spillet.
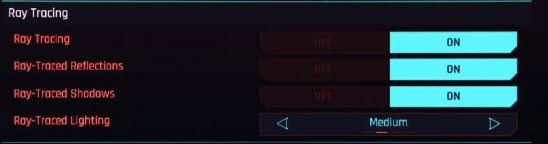
Fix 2: Oppdater grafikkdriveren
Enhetsdriverne, spesielt grafikkdriveren, er viktige komponenter som i stor grad påvirker datamaskinens ytelse. Hvis spillet ditt ser uskarpt ut, er et av de anbefalte feilsøkingstrinnene du bør ta, å oppdatere grafikkdriveren, spesielt du ikke kan huske når sist du oppdaterte den.
Både NVIDIA og AMD hadde nettopp gitt ut nye drivere for Cyberpunk 2077 for å sikre at spillere får den definitive opplevelsen. For å få dem, vennligst les videre.Det er hovedsakelig to måter du kan oppdatere grafikkdriveren på: manuelt og automatisk .
Alternativ 1: Oppdater grafikkdriveren manuelt
For å oppdatere grafikkdriveren manuelt, kan du gå til det offisielle nettstedet:
NVIDIA
AMD
Finn deretter driveren som tilsvarer Windows-versjonen din, og last den ned manuelt. Når du har lastet ned riktig driver for systemet ditt, dobbeltklikker du på den nedlastede filen og følger instruksjonene på skjermen for å installere den.
Alternativ 2: Oppdater grafikkdriveren automatisk (anbefalt)
Hvis du ikke er kjent med maskinvaren og ikke har tid til å oppdatere grafikkdriveren manuelt, kan du i stedet gjøre det automatisk med Driver lett . Det er et nyttig verktøy som automatisk gjenkjenner systemet ditt og finner de riktige driverne for det. Du trenger ikke å vite nøyaktig hvilket system datamaskinen din kjører, eller risikere å laste ned og installere feil driver.
Slik fungerer det:
1) nedlasting og installer Driver Easy.
2) Kjør Driver Easy og klikk på Skann nå knapp. Driver Easy vil da skanne datamaskinen din og oppdage eventuelle drivere .
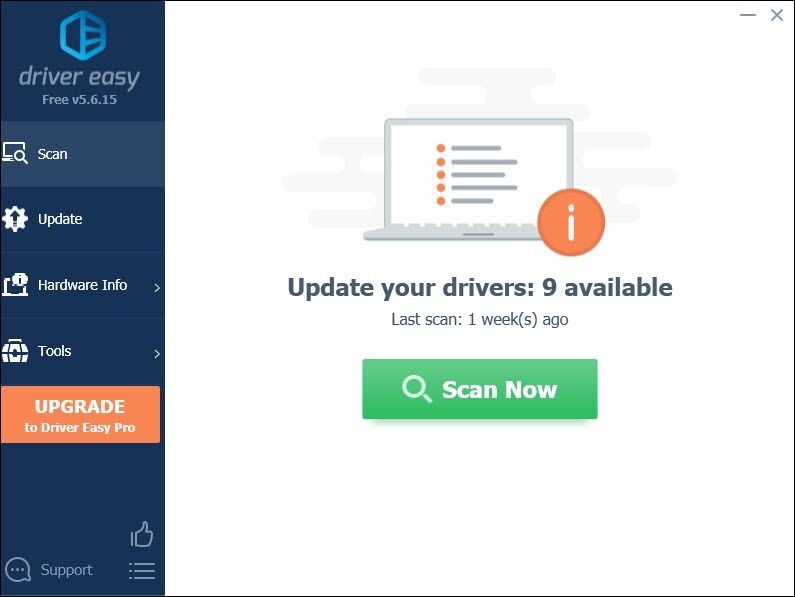
3) Klikk Oppdater alt for å automatisk laste ned og installere riktig versjon av alle driverne som mangler eller er utdaterte på systemet ditt.
(Dette krever Pro-versjon som følger med full støtte og en 30-dagers pengene-tilbake garanti. Du blir bedt om å oppgradere når du klikker på Oppdater alt. Hvis du ikke vil oppgradere til Pro-versjonen, kan du også oppdatere driverne med den GRATIS versjonen. Alt du trenger å gjøre er å laste dem ned en om gangen og installere dem manuelt.)
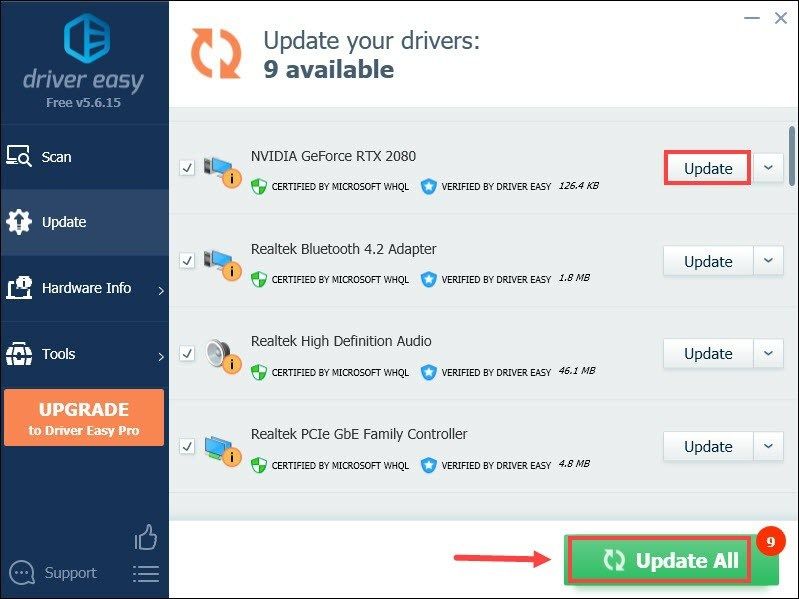 Pro-versjonen av Driver Easy kommer med full teknisk support . Hvis du trenger hjelp, kan du kontakte Driver Easy’s supportteam på support@letmeknow.ch .
Pro-versjonen av Driver Easy kommer med full teknisk support . Hvis du trenger hjelp, kan du kontakte Driver Easy’s supportteam på support@letmeknow.ch . Etter å ha oppdatert driverne, start datamaskinen på nytt og spill spillet for å se om det ser mye bedre ut.
Fix 3: Aktiver NVIDIA Image Sharpening
Hvis du har et NVIDIA-kort, er det en annen måte du kan øke bildekvaliteten enda mer på. Det er for å muliggjøre skarpheten av bildet.
1) Høyreklikk på det tomme området fra skrivebordet og velg NVIDIA Kontrollpanel .
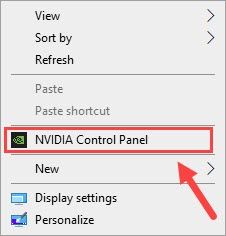
2) Velg Administrer 3D-innstillinger fra menyen til venstre. Velg deretter Globale innstillinger . Klikk på fra listen Image Sharpening . Merk av i rullegardinmenyen På . For verdiene, la dem være som standard. Etter dette klikker du bare OK for å bruke endringene.
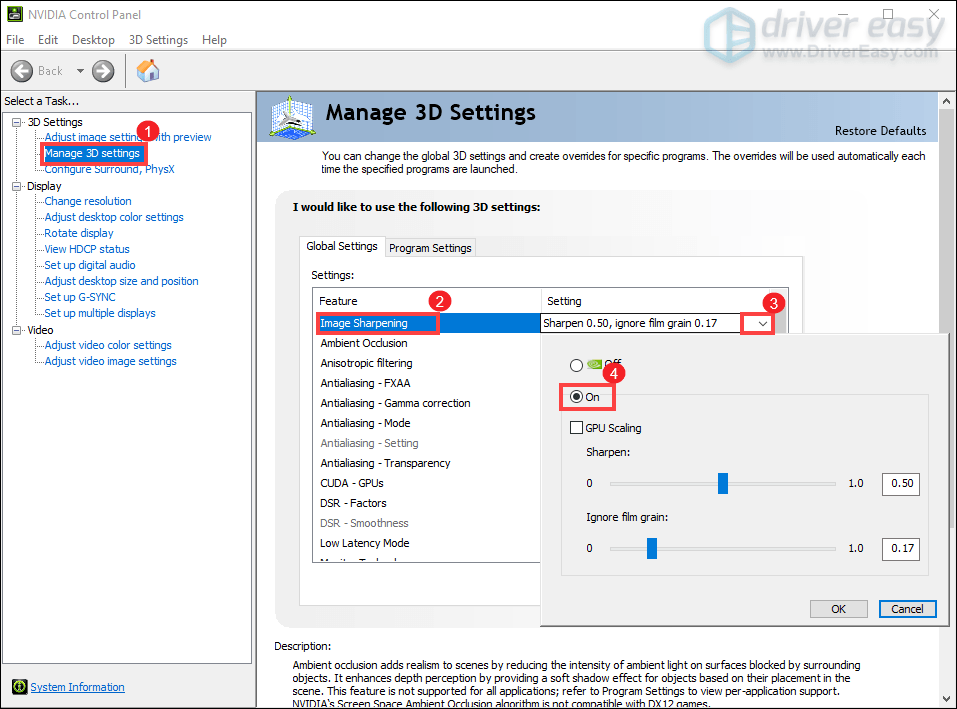
Vær oppmerksom på at denne handlingen er å sette opp skarphet globalt for alle spill. For å aktivere bildesliping bare for spillet Cyberpunk 2077, kan du velge Programinnstillinger fanen. Velg deretter spillet ditt fra rullegardinmenyen og bruk de ønskede innstillingene.
(Hvis du ikke finner programmet, klikker du på Legg til og velg spillet ditt.)
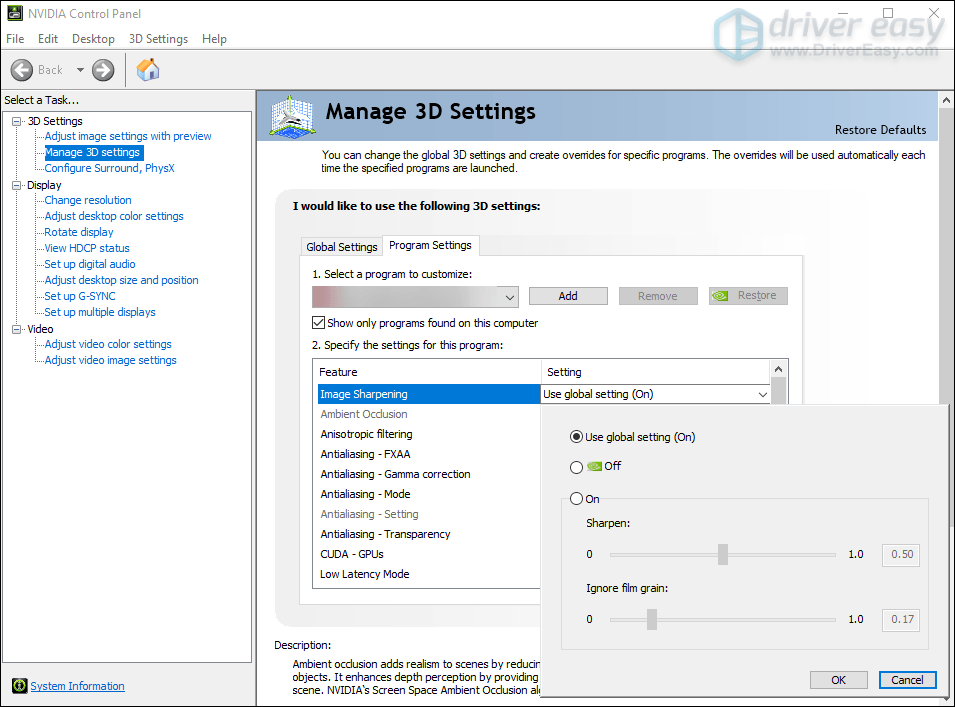
Når det er gjort, bør det være en merkbar forbedring av bildekvaliteten.
Fix 4: Deaktiver optimalisering av fullskjerm
For ytterligere å forhindre at systemet endrer den visuelle kvaliteten på spillet, kan du gjøre en liten endring i spillets kompatibilitetsalternativer.
1) Avslutt spillet.
2) Trykk på Windows-logonøkkel og OG samtidig for å åpne File Explorer.
3) Gå til stasjonen din (der du installerer spillet ditt, kan det være C: stasjon). Åpne deretter mappen
4) Åpne mappen Programfiler (x86)> Steam> steamapps> common> Cyberpunk 2077> bin> x64 . Så finner du Cyberpunk2077.exe . Høyreklikk på den og velg Eiendommer .
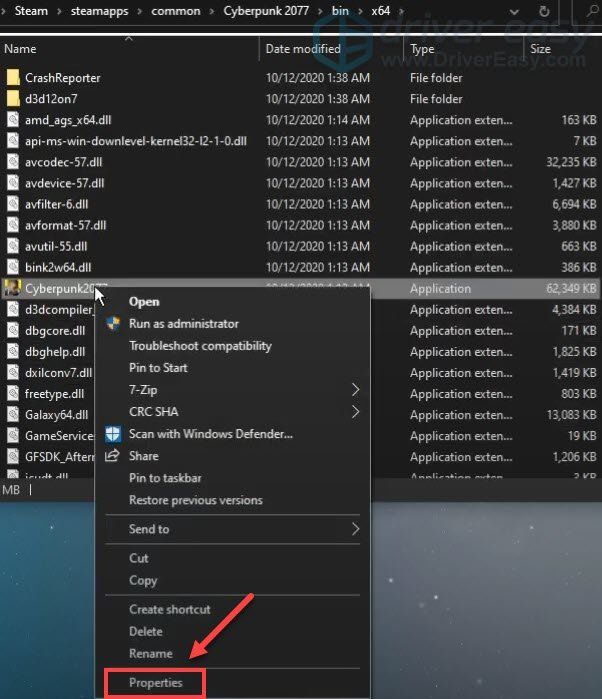
5) Velg kategorien i vinduet Egenskaper Kompatibilitet . Kryss av Deaktiver optimalisering av fullskjerm . Klikk deretter Bruk> OK .
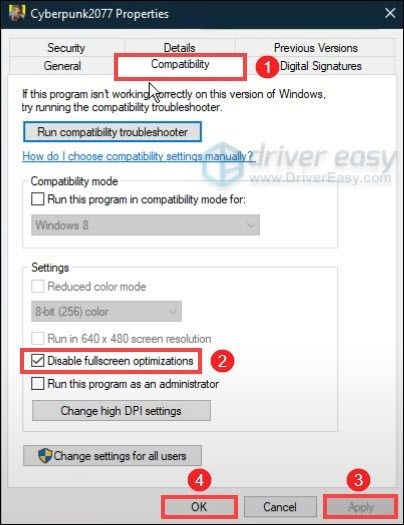
Etter å ha brukt endringene, bør spillet ditt se mye bedre ut enn før.
Så dette er løsningene for å redusere uskarphet i Cyberpunk 2077 på din PC. Forhåpentligvis hjelper de deg med å løse problemet. Hvis du har noen ideer eller spørsmål, kan du legge igjen en kommentar nedenfor.
![[LØST] Ustøttet videodriverfeil i Premiere Pro](https://letmeknow.ch/img/knowledge/48/unsupported-video-driver-error-premiere-pro.png)



![[Løst] Problem med Windows 10 vil ikke sove](https://letmeknow.ch/img/knowledge/90/windows-10-won-t-sleep-issue.jpg)
![[LØST] Dell-kamera fungerer ikke i Windows 10](https://letmeknow.ch/img/common-errors/21/dell-camera-not-working-windows-10.png)
