'>
Det er ganske enkelt å streame musikk fra telefonen til Bluetooth-høyttaleren. Men hva med den bærbare datamaskinen din? Kan det gjøre det samme?
Hvis du noen gang har lurt på: 'Kan den bærbare datamaskinen være koblet til Bluetooth-høyttaleren min?' eller 'Kan den bærbare datamaskinen min streame musikk til en Bluetooth-høyttaler som telefonen min gjør?' eller 'Er det enkelt å koble den bærbare datamaskinen min til Bluetooth-høyttaleren min?', så er du på rett sted. ( AVSLØRINGS VARSEL : Svarene er ja, ja og ja! 😉
Denne artikkelen forklarer hvordan du raskt kobler din bærbare Windows 7 eller Windows 10 til Bluetooth-høyttaleren . Nyt!
Hvordan koble Bluetooth-høyttaler til bærbar PC
- Sjekk den bærbare datamaskinens Bluetooth-innstillinger
- Koble Bluetooth-høyttaleren til den bærbare datamaskinen
- Bonustips: Oppdater Bluetooth-driveren
Trinn 1: Kontroller Bluetooth-innstillingene for den bærbare datamaskinen
Alle skjermbildene som vises nedenfor er fra Windows 10, men trinnene fungerer også i Windows 7.1)Trykk på på tastaturet Windows-logonøkkelen , og skriv Nettverk . Klikk Nettverk og delingssenter .

2) Klikk Endre adapterinnstillinger .
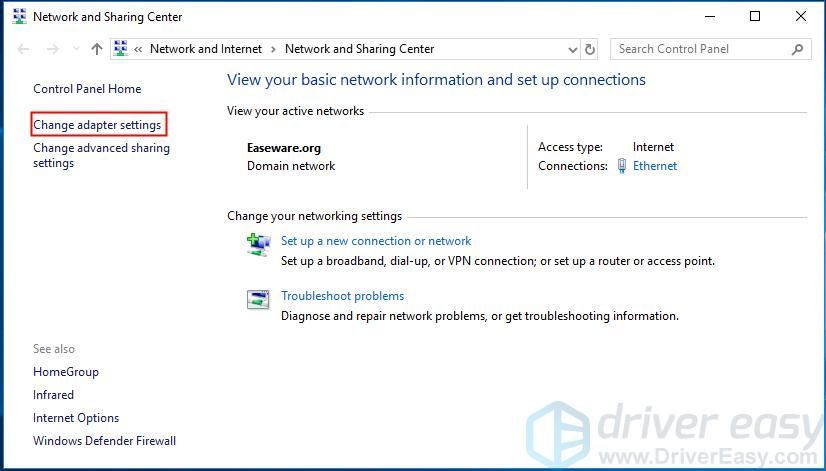
3) Bluetooth-nettverkstilkobling viser at du har Bluetooth på datamaskinen.
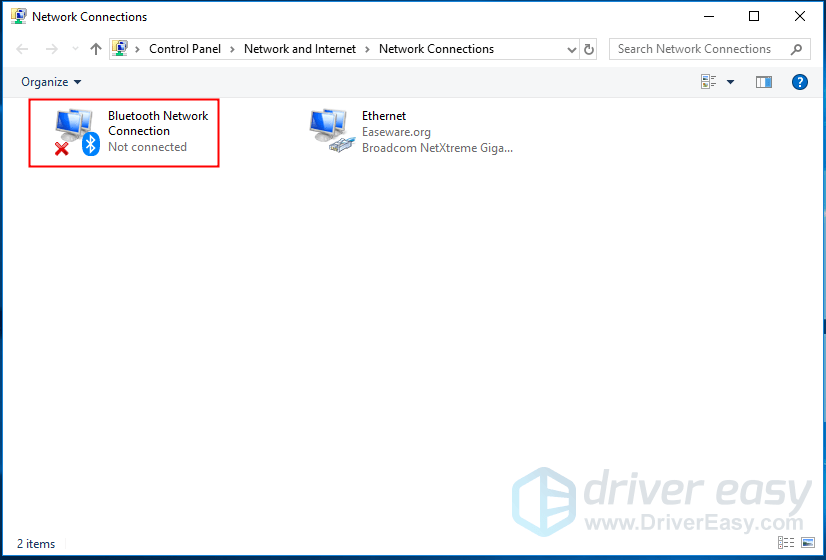
4) Hvis ikonet er nedtonet, høyreklikker du på Bluetooth-nettverkstilkobling , og klikk Muliggjøre .
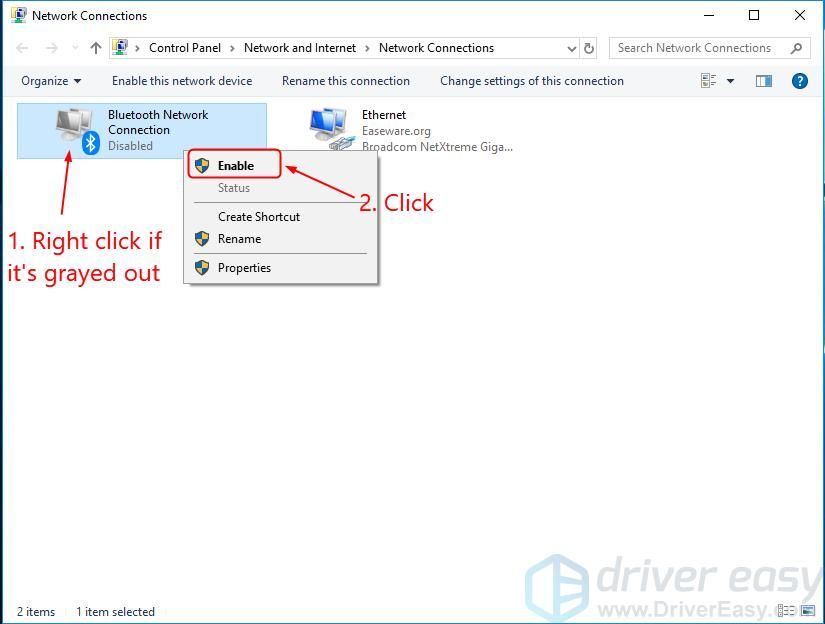 Ikke bekymre deg hvis du ikke ser det Bluetooth-nettverkstilkobling . Du kan kjøpe en USB Bluetooth-mottaker og koble den til en hvilken som helst ledig USB-port på datamaskinen.
Ikke bekymre deg hvis du ikke ser det Bluetooth-nettverkstilkobling . Du kan kjøpe en USB Bluetooth-mottaker og koble den til en hvilken som helst ledig USB-port på datamaskinen. Trinn 2: Koble Bluetooth-høyttaleren til den bærbare datamaskinen
Forsikre deg om at Bluetooth-høyttaleren er innenfor riktig avstand (vanligvis rundt 10 meter) fra den bærbare datamaskinen. Klikk deretter på lenken nedenfor som gjelder for deg, for å bla til instruksjonene for operativsystemet ditt.
Jeg bruker Windows 10
1) Trykk på på høyttaleren av / på-knappen , og trykk deretter på Bluetooth-knappen for å gjøre det synlig.
Metoden for å gjøre høyttaleren din synlig kan variere. Du kan sjekke bruksanvisningen hvis du er i tvil om det.
2) Trykk på på tastaturet Windows-logonøkkelen og skriv blå . Klikk på skjermen Innstillinger for Bluetooth og andre enheter .
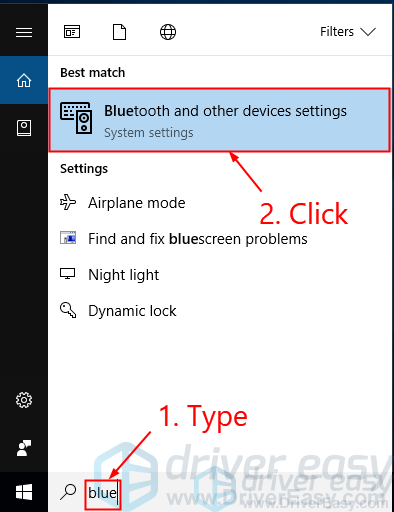
3) Forsikre deg om at bryteren sier På (hvis det står Av , klikk på bryteren). Klikk Legg til Bluetooth eller annen enhet .
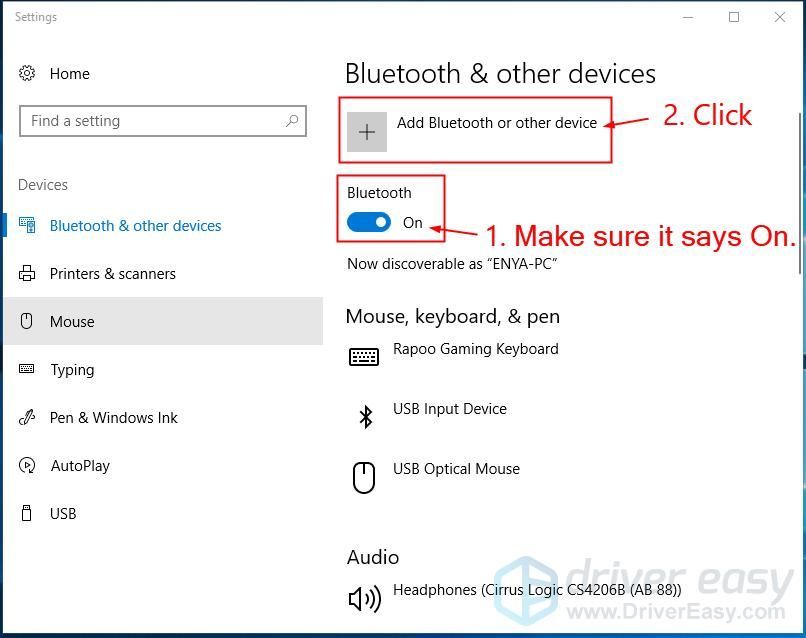
4) Velg blåtann .
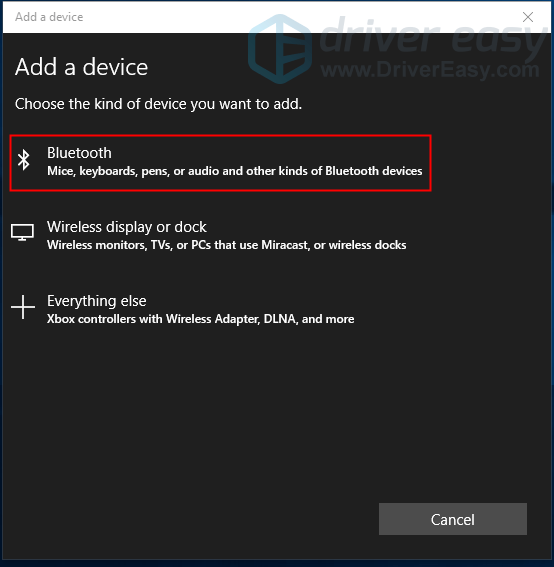
5) Klikk på navnet på høyttaleren din, og klikk deretter på Par .
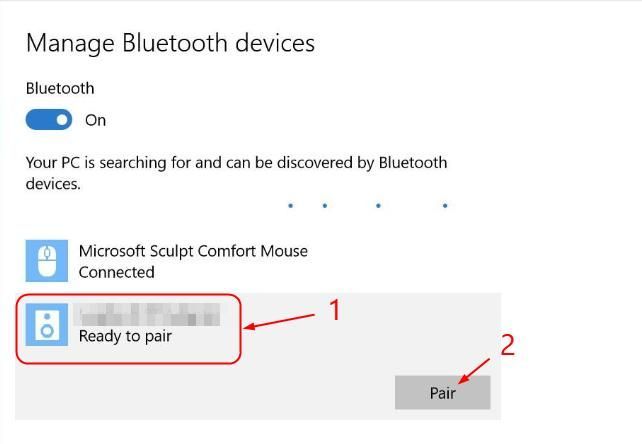
De to enhetene burde ha koblet til. Du må kanskje også følge instruksjonene på skjermen for å fullføre sammenkoblingsprosessen.
Jeg bruker Windows 7
1) Trykk på på høyttaleren av / på-knappen og Bluetooth-knappen for å gjøre det synlig.
Metoden for å gjøre høyttaleren din synlig kan variere. Du kan sjekke manualen hvis du er i tvil om den.
2) Trykk på på tastaturet Windows-logonøkkelen , type legge til og klikk Legg til en enhet .
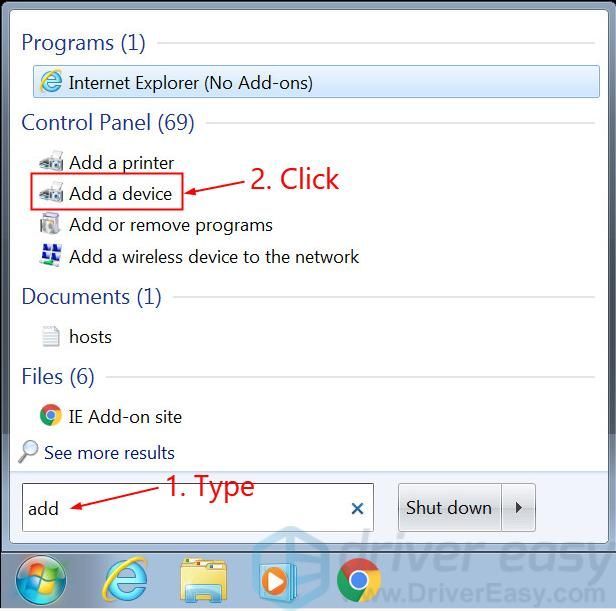
3) Klikk på navnet på høyttaleren og klikk Neste .
De to enhetene burde ha koblet til. Du må kanskje også følge instruksjonene på skjermen for å fullføre sammenkoblingsprosessen.
Bonustips: Oppdater Bluetooth-driveren
For at Bluetooth-enhetene dine skal fungere slik de skal, anbefales det alltid har den nyeste Bluetooth-driveren på den bærbare datamaskinen.Hvis du ikke har tid, tålmodighet eller datakunnskaper til å oppdatere driverne dine manuelt, kan du i stedet gjøre det automatisk med Driver lett .
Driver Easy vil automatisk gjenkjenne systemet ditt og finne de riktige driverne for det.Du trenger ikke å vite nøyaktig hvilket system datamaskinen din kjører, du trenger ikke risikere å laste ned og installere feil driver, og du trenger ikke å bekymre deg for å gjøre en feil når du installerer. Driver Easy takler alt.
Du kan oppdatere driverne automatisk med enten Gratis eller Pro-versjon av Driver Easy. Men med Pro-versjonen tar det bare to klikk (og du får full støtte og en 30-dagers pengene tilbake-garanti):
1) nedlasting og installer Driver Easy.
2) Kjør Driver Easy og klikk på Skann nå knapp. Driver Easy vil da skanne datamaskinen og oppdage eventuelle drivere.
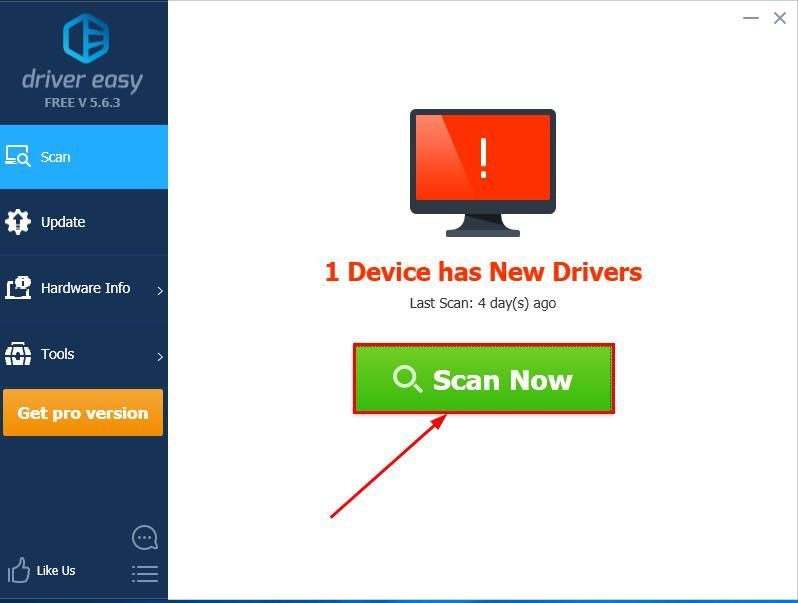
3)Klikk Oppdater alt for å automatisk laste ned og installere riktig versjon av alle driverne som mangler eller er utdaterte på systemet ditt (dette krever Pro-versjon - du blir bedt om å oppgradere når du klikker på Oppdater alt).
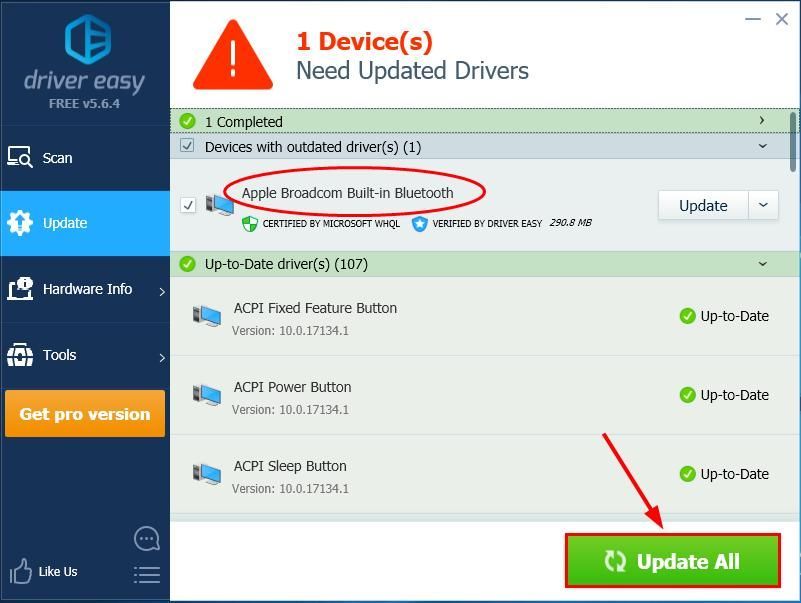
Du kan også klikke Oppdater å gjøre det gratis hvis du vil, men det er delvis manuelt.
4) Start datamaskinen på nytt for at endringene skal tre i kraft.
Hvis problemet fortsatt vedvarer etter å ha brukt Driver Easy, ikke nøl med å sende oss en e-post på support@drivereasy.com. Vårt tekniske supportteam vil prøve sitt beste for å hjelpe deg gjennom.Forhåpentligvis har du koblet Bluetooth-høyttaleren til den bærbare datamaskinen din nå. Hvis du har spørsmål, ideer eller forslag, vennligst gi meg beskjed i kommentarene. Takk for at du leste!
Utvalgt bilde av Phuc H. på Uplask
Kan hende du også liker:
Bluetooth-tilkoblet men ingen lyd (LØST)






![[LØST] Stray lanserer ikke? | 10 beste rettelser](https://letmeknow.ch/img/knowledge-base/FC/solved-stray-not-launching-10-best-fixes-1.jpg)