
Etter lang ventetid, det berømte skytespillet Call of Duty Black Ops Cold War er endelig her! ! Imidlertid har noen spillere nylig rapportert om noen problemer med spillet, hvorav de mest populære: krasjkonstanter .
Hvis du også står overfor dette problemet, har vi presentert noen løsninger i denne artikkelen som har blitt funnet nyttige for mange spillere for å hjelpe deg med å fikse spillet som krasjer på kort tid.
6 løsninger for å fikse Black Ops Cold War Crash
Du trenger ikke å prøve alle løsningene nedenfor, bare følg rekkefølgen i artikkelen vår til du finner den som fungerer for deg.
- Spill
Løsning 1: Sjekk integriteten til spillfilene dine
Hvis spillfilene dine er ødelagte, vil ikke spillet kunne fungere normalt. Følg de neste trinnene for å utføre en skanning av Call of Duty Black Ops Cold War-spillfilene først.
1) Logg inn på Snøstorm battle.net . I seksjonen SPILL , klikk på spillet ditt Call of Duty: BOCW .
2) Klikk på knappen Alternativer og velg Sjekk og reparer .
3) Klikk Start verifisering , og vent til reparasjonsprosessen fullfører spillfilene dine.
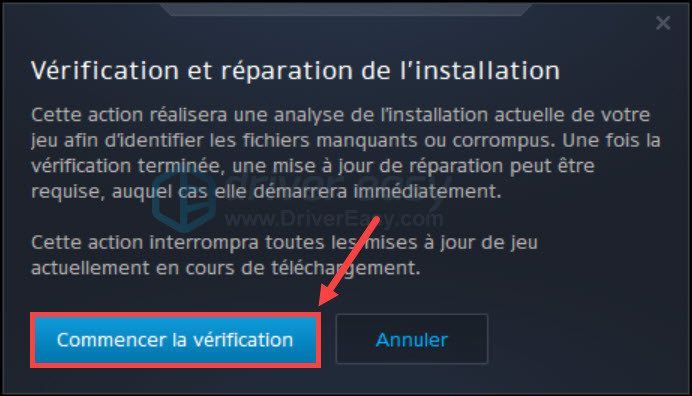
3) Etter disse operasjonene, start spillet på nytt og sjekk om det kan fungere normalt.
Løsning 2: Kjør spillet ditt i DirectX 11
Hvis du støtt på at spillet krasjet i DirectX 12, kan du stille inn DirectX 11 til å kjøre dette spillet, siden noen funksjoner bare kan aktiveres i DirectX 11 i stedet for DirectX 12.
1) Logg inn på Snøstorm battle.net . I seksjonen SPILL , klikk på Call of Duty: BOCW .
2) Klikk Alternativer og velg Spillinnstillinger .
3) I seksjon Black Ops kalde krigen , sett kryss alternativboksen Ytterligere kommandolinjeargumenter . Type -D3D11 i boksen for å tvinge spillet til å kjøre i DirectX 11-modus.
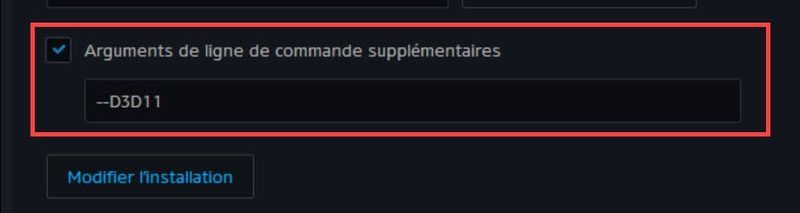
4) Start spillet på nytt og se om det nå kan kjøre normalt.
Løsning 3: Oppdater grafikkdriveren
Spillkrasj er ofte relatert til grafikkproblemer, når grafikkdriveren din er ødelagt, utdatert eller mangler, vil ikke grafikkenheten kunne fungere normalt og spillet kan krasje.
Hvis det har gått en stund siden sist du oppdaterte GPU-driveren, er det på tide at du gjør det, og du har vanligvis to alternativer: manuelt Hvor automatisk .
Alternativ 1: Oppdater grafikkdriveren manuelt
Du kan få direkte tilgang til den offisielle nettsiden til grafikkortprodusenten din, søke og laste ned den nyeste grafikkdriveren. Sørg for at den nedlastede driveren skal være kompatibel med systemet ditt.
Når driverinstallasjonsfilen er lastet ned, dobbeltklikker du på denne filen og installerer den ved å følge instruksjonene på skjermen.
Alternativ 2: Oppdater grafikkdriveren automatisk
Hvis du ikke har tid, tålmodighet eller datakunnskaper til å oppdatere driveren manuelt, kan du gjøre det automatisk med Driver enkelt .
Driver enkelt vil automatisk gjenkjenne systemet ditt og finne de nyeste driverne for deg. Du trenger ikke vite nøyaktig hvilket system som kjører på datamaskinen din, og du risikerer ikke lenger å laste ned og installere feil driver eller gjøre feil når du installerer driveren.
Du kan oppdatere driverne automatisk med versjonen GRATIS Hvor Til fra Driver Easy. Men med versjon Pro , det tar bare 2 klikk (og du kan nyte en full teknisk støtte og en 30 dagers pengene tilbake-garanti ) :
en) nedlasting og installer Driver Easy.
to) Løpe Driver Enkelt og klikk Analyser nå . Driver Easy vil skanne datamaskinen og oppdage alle de problematiske driverne dine.
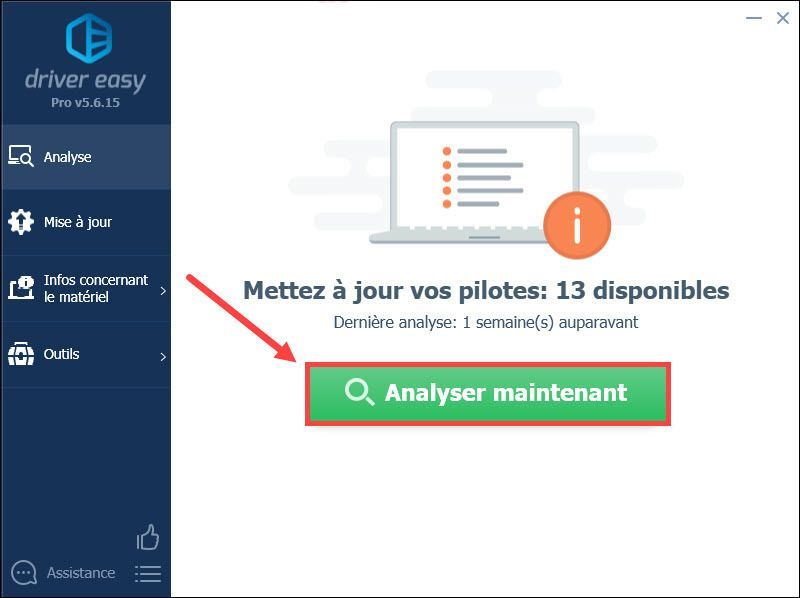
3) Klikk Oppdater ved siden av grafikkortet ditt rapportert å laste ned den nyeste driveren automatisk, så må du installere det manuelt.
Eller klikk på putt alle på dag for å oppdatere eventuelle manglende, korrupte eller utdaterte drivere på systemet ditt. (Dette krever versjon PRO fra Driver Easy – du vil bli bedt om å oppgradere Driver Easy når du klikker Sett alt til dag . )
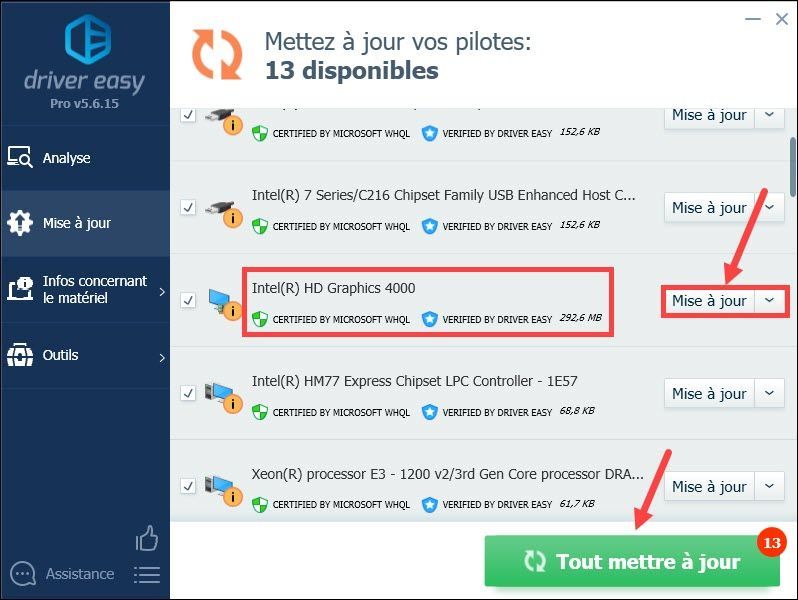 Hvis du trenger hjelp til å bruke Driver for Easy Pro , Du kan kontakte Driver Easy supportteam på .
Hvis du trenger hjelp til å bruke Driver for Easy Pro , Du kan kontakte Driver Easy supportteam på . 4) Etter å ha oppdatert driverne, start PC-en på nytt for å sette alle endringer i kraft. Start deretter spillet på nytt og sjekk om det kan kjøre normalt.
Løsning 4: Slett cache-filer Snøstorm battle.net
Korrupsjon av cache-filer for spillstarter kan også føre til at spillet krasjer, så det er viktig for deg å tømme Battle.net-bufferen ved å følge trinnene nedenfor.
1) Lukk alle spillene dine Snøstorm battle.net .
2) Trykk på tastene samtidig Windows + R på tastaturet, skriv inn %programdata% og klikk på OK .
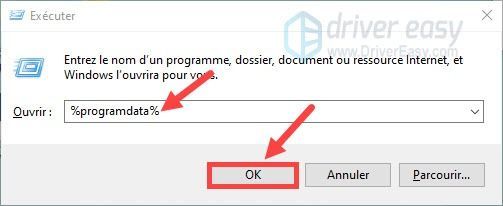
3) Klikk på mappen Blizzard underholdning , klikk deretter Snøstorm battle.net og på Cache .
4) Trykk på tastene samtidig Ctrl+A for å velge alle filene i den mappen, gjør deretter en Høyreklikk på filene og velg Å slette .
5) Start spillet på nytt og se om det kan fungere normalt.
Løsning 5: Bytt til vindusmodus
Å kjøre spillet på fullskjerm krever mye ressurser og det belaster PC-en. Når krasjen vises, anbefales det å bytte spillet til vindusmodus. Hvis du allerede er i denne modusen, kan du hoppe til neste løsning.
Løsning 6: Installer de nyeste Windows-oppdateringene
Microsoft slipper jevnlig Windows-oppdateringer for å fikse feil og forbedre Windows-funksjonaliteten. Når PC-en har problemer, kan du alltid se etter de nyeste Windows-oppdateringene og installere dem på PC-en.
1) Trykk på tastene samtidig Windows + I på tastaturet og klikk Oppdatering og sikkerhet .
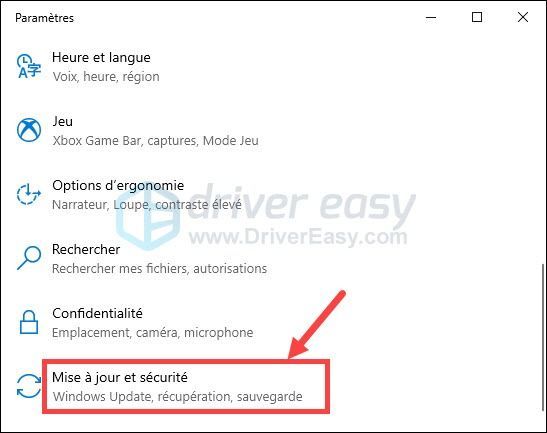
2) Klikk Windows-oppdatering i venstre rute og klikk deretter Se etter oppdateringer .
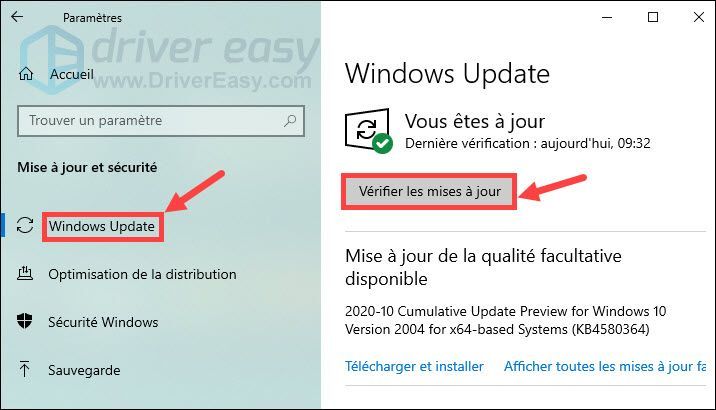
3) PC-en din vil automatisk søke etter og installere de nyeste Windows-oppdateringene på PC-en. Når prosessen er fullført, start PC-en på nytt og start spillet på nytt, og sjekk om krasjet er løst.
Takk for at du følger teksten vår, og vi håper den er nyttig for deg. Hvis du har forslag eller andre spørsmål, legg gjerne igjen kommentaren din i seksjonen nedenfor.
![[LØST] Driverstrømtilstandsfeil](https://letmeknow.ch/img/other/19/driver-power-state-failure.jpg)
![[LØST] Praey for the Gods fortsetter å krasje på PC](https://letmeknow.ch/img/knowledge/40/praey-gods-keeps-crashing-pc.jpg)




