Vil du laste ned nytt innhold i en rimelig hastighet på Battle.net, men har ingen anelse om hvordan? Vi har deg dekket! Her er noen tips for raskere nedlastingshastigheter:

1. Lukk/Stopp nedlastinger i bakgrunnen
Det er ingen tvil om at når du har samtidige nedlastinger, vil nedlastingshastigheten bli betydelig redusert. Så sørg for å lukke eller suspendere andre nedlastinger når du laster ned spillet eller oppdateringene.
Det er også verdt å nevne at når automatiske Windows-oppdateringer er aktivert, vil den automatisk laste ned og installere oppdateringene når de er tilgjengelige uten ditt samtykke. Under denne prosessen vil internettforbindelsen din bli sterkt påvirket. Og nedlastingshastigheten din vil bli begrenset. For å forhindre at dette skjer, foreslår vi at du deaktiverer automatiske Windows-oppdateringer:
1) Trykk på tastaturet Windows + R-tastene for å åpne dialogboksen Kjør.
2) Skriv gpedit.msc og trykk Enter.

3) Naviger til følgende retningslinjer: Datamaskinkonfigurasjon > Administrative maler > Windows-komponenter > Windows Update .
4) Dobbeltklikk på høyre side Konfigurer automatiske oppdateringer .

5) Velg Aktivert alternativ. Under Konfigurer automatisk oppdatering , velg det andre alternativet Varsle for nedlasting og automatisk installasjon . Klikk deretter Bruk > OK .
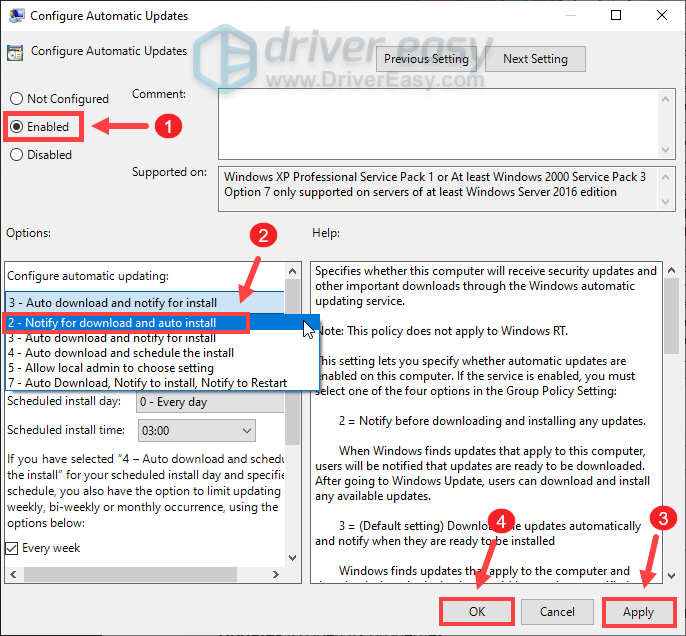
Dette vil ikke slå av Windows Update, men du vil bli varslet når oppdateringer er tilgjengelige for nedlasting.
Hvis du fortsatt ikke kan merke noen forskjell på nedlastingshastigheten, gå videre til neste løsning.
2. Unngå nedlastinger i rushtiden
Ifølge rapporter skjer overbelastning av Internett vanligvis fra kl. 09.00 til 23.00, når mange mennesker i området ditt og hjemmet ditt bruker internett samtidig. Og internettforbindelsen din kan bli treg. Derfor vil vi foreslå at du unngår nedlastinger i rushtiden på Internett. I stedet kan du la spillet eller oppdateringene lastes ned mellom kl. 04.00 og 09.00, når færre folk er online, så det er mer båndbredde for individuelle brukere.
Imidlertid vil PC-en din gå i dvale etter timer med inaktivitet. I dette tilfellet kan du slå av hvilemodus:
1) Skriv eller lim inn i søkeboksen strøm- og dvaleinnstillinger . Klikk deretter Strøm- og dvaleinnstillinger fra resultatlisten.

2) Rull ned til Søvn seksjon. Klikk på pil ned og velg Aldri .

Når du har tatt i bruk endringene, er du i gang.
Men hvis du våkner og finner ut at fremgangen er fast, ikke bekymre deg. Det er noen andre rettelser du kan prøve.
3. Fjern merket for alternativet Begrens nedlastingsbåndbredde
I tilfelle nedlastingshastigheten din er begrenset, kan du følge instruksjonene nedenfor for å velge bort Begrens nedlastingsbåndbredden alternativ:
1) Åpne Battle.net-appen. Øverst til venstre klikker du på pil ned og velg deretter Innstillinger .

2) Velg Nedlastinger fanen. Rull helt ned og du vil se Grense last ned båndbredde alternativ. Som standard er det merket av. Men her må du fjerne merket for det. Klikk deretter Ferdig for å bekrefte endringene.

Fortsett nedlastingen og se om dette bidrar til å øke nedlastingshastigheten.
4. Endre nedlastingsregionen
Når det er tilgjengelige oppdateringer, vil mange spillere planlegge nedlastingene sine på samme tidspunkt, noe som gjør en viss server overbelastet. For å identifisere om det er ditt tilfelle, kan du velge en annen region for alle spill eller et spesifikt spill .
Slik endrer du regionen for alle spill:
1) Klikk på pil ned ved siden av profilbildet ditt øverst til høyre. Klikk deretter Logg ut .

2) Klikk på ved pålogging globusikon og velg en annen server.

Skriv deretter inn kontoinformasjonen din og logg inn.
Slik endrer du regionen for et spesifikt spill:
1) Klikk på globusikon ved siden av spillet må du laste ned og velge en annen server.

Hvis dette ikke ga deg flaks, prøv neste løsning nedenfor.
5. Oppdater nettverksadapterdriveren
En driver er et viktig stykke programvare som lar systemet ditt kommunisere med maskinvaren din. Hvis det er utdatert, vil det føre til merkbare ytelsesproblemer. Derfor, hvis Internett-tilkoblingen din er tregere enn antatt, er det på høy tid at du sjekker om nettverksadapterdriveren er oppdatert.
For å oppdatere enhetsdriverne kan du enten gjøre det manuelt via Enhetsbehandling eller gå til produsentens drivernedlastingsside for å laste ned og installere de nøyaktige driverne for systemet ditt. Eller du kan gjøre det aumatisk med Driver enkelt , en automatisk driveroppdatering som hjelper deg med å oppdage utdaterte drivere, og deretter laste ned og installere de nyeste driverne for systemet ditt.
Nedenfor er hvordan du kan oppdatere drivere med Driver Easy:
en) nedlasting og installer Driver Easy.
2) Kjør Driver Easy og klikk på Skann nå knapp. Driver Easy vil deretter skanne datamaskinen din og oppdage enheter med manglende eller utdaterte drivere.
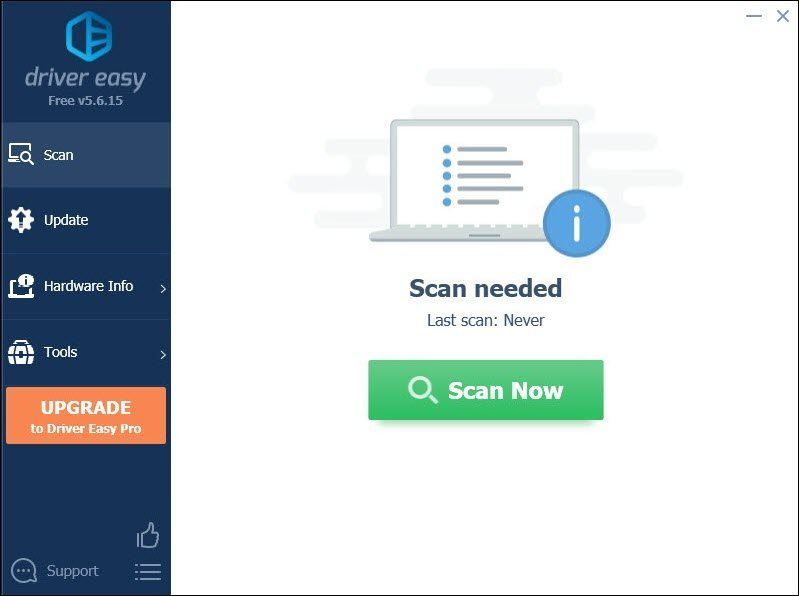
3) Klikk Oppdater alt . Driver Easy vil deretter laste ned og oppdatere alle dine utdaterte og manglende enhetsdrivere, og gir deg den nyeste versjonen av hver, direkte fra enhetsprodusenten.
Dette krever Pro-versjon som følger med full støtte og a 30-dagers pengene-tilbake garanti. Du blir bedt om å oppgradere når du klikker på Oppdater alle. Hvis du ikke vil oppgradere til Pro-versjonen, kan du også oppdatere driverne dine med GRATIS-versjonen. Alt du trenger å gjøre er å laste dem ned en om gangen og installere dem manuelt.
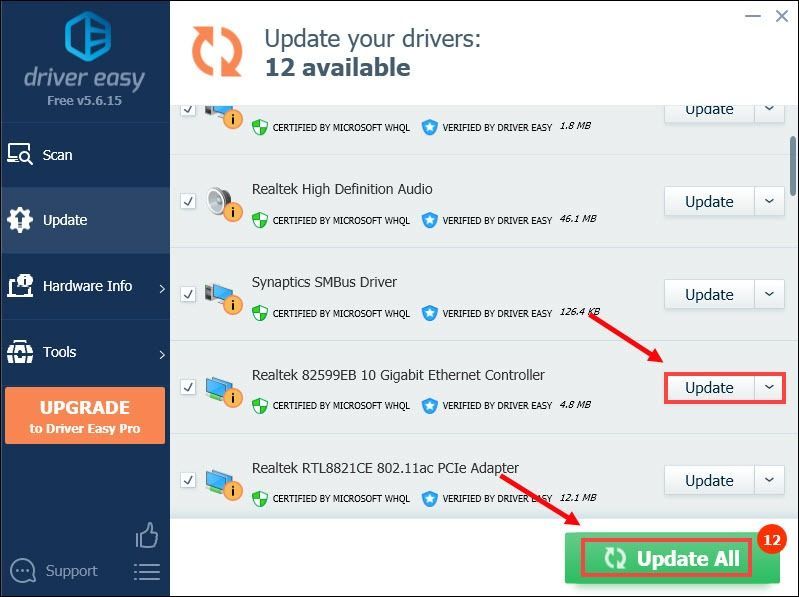 De Pro-versjon av Driver Easy følger med full teknisk støtte . Hvis du trenger hjelp, vennligst kontakt Driver Easys støtteteam på .
De Pro-versjon av Driver Easy følger med full teknisk støtte . Hvis du trenger hjelp, vennligst kontakt Driver Easys støtteteam på . Etter å ha oppdatert driverne, start PC-en på nytt. Deretter kan du gjenoppta nedlastingen, og du bør kunne se en betydelig raskere nedlastingshastighet.
Hvis det ikke ga deg flaks, fortsett til neste løsning.
6. Hvis problemet vedvarer...
Hvis ingenting annet hjalp, prøv VPN-er. Ved å koble til en annen server kan du unngå struping av båndbredde. Men vær oppmerksom: mange problemer kan oppstå hvis du bruker en gratis VPN. Derfor, for å sikre nettverket ditt, foreslår vi at du bruker en betalt VPN.
Her er VPN-en vi vil anbefale:
Det er det. Slipp gjerne en kommentar nedenfor for å fortelle oss at eventuelle rettelser som er oppført ovenfor fungerte for deg. Vi ønsker også alternative metoder velkommen i tilfelle du har funnet en som fungerte for deg.
![[LØST] League of Legends sakte nedlastingsproblem](https://letmeknow.ch/img/knowledge/36/league-legends-slow-download-issue.jpg)
![[LØST] Windows 10 Minneadministrasjon blå skjerm](https://letmeknow.ch/img/other/58/cran-bleu-windows-10-memory-management.jpg)

![[Løst] OBS Dropping Frames - 2021 Tips](https://letmeknow.ch/img/technical-tips/71/obs-dropping-frames-2021-tips.jpg)


