
Hvis du også ser WerFault.exe-applikasjonsfeilen på datamaskinen din, ikke bekymre deg, det er sannsynligvis ikke noe å bekymre seg for hvis det bare skjer en eller to ganger. Men hvis WerFault.exe-applikasjonsfeilen skjer flere ganger og har forårsaket problemer, eller hvis den har en ganske høy CPU-bruk i Task Manager, bør du gjøre noe for å fikse det.
Det er også andre former for WerFault.exe-applikasjonsfeil:
- Werfault.exe-applikasjonsfeil.
- Finner ikke Werfault.exe.
- Feil ved start av programmet: Werfault.exe.
- Werfault.exe kjører ikke.
- Werfault.exe mislyktes.
- Werfault.exe ikke funnet.
- Feil programbane: Werfault.exe.
- Werfault.exe har støtt på et problem og må lukkes. Vi beklager ubeleiligheten.
Hvis du ser en av feilene ovenfor, har dette innlegget den rette løsningen for deg. Les videre for å finne ut mer.
Prøv disse rettelsene
- Spor opp den defekte applikasjonen med Event Viewer
- Oppdater Windows
- Oppdater drivere
- Kjør systemfilkontroll
- Deaktiver tredjeparts antivirusprogram
- Reparer systemfiler
- Hvis du er interessert i å vite mer om WerFault.exe …
1. Spor opp den defekte applikasjonen med Event Viewer
WerFault.exe, eller kjent som Windows Error Reporting, er en funksjon som lar Microsoft spore og adressere feil relatert til operativsystemet, Windows-funksjoner og applikasjoner. Med andre ord, når du ser en WerFault.exe-feil, er det ikke denne applikasjonen i seg selv som er feilen. I stedet krasjet en av appene du installerte eller fikk problemer. Så for å fikse denne feilen, må du finne ut hvilken app som har problemer.
Du kan bruke krasjloggene i Event Viewer for å finne ut den skyldige-appen. Å gjøre slik:
- På tastaturet trykker du på Windows nøkkelen og R nøkkel samtidig. Type eventvwr og treffer Tast inn .
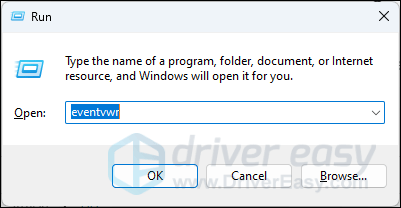
- Klikk Windows-logger , og høyreklikk applikasjoner og velg Filtrer gjeldende logg...
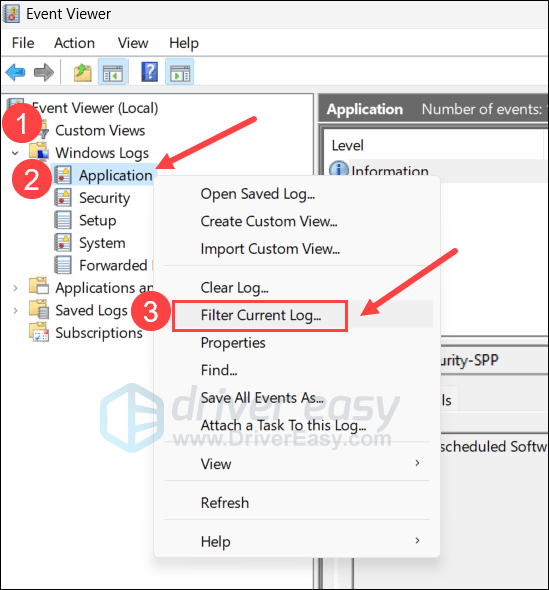
- Type 1000 i feltet
, og klikk OK . Dette vil filtrere ut alle applikasjonsfeil registrert av Event Viewer.
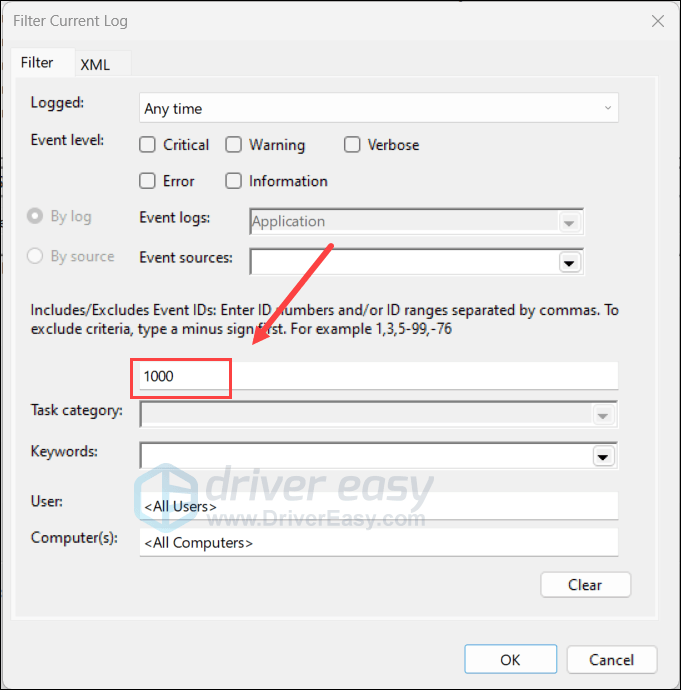
- Når du sjekker den detaljerte informasjonen om applikasjonsfeilen som er oppført, må du være ekstra oppmerksom på Feilaktig programnavn og Feil modulbane oppføringer, da disse to vanligvis gir deg informasjonen om den skyldige-appen.
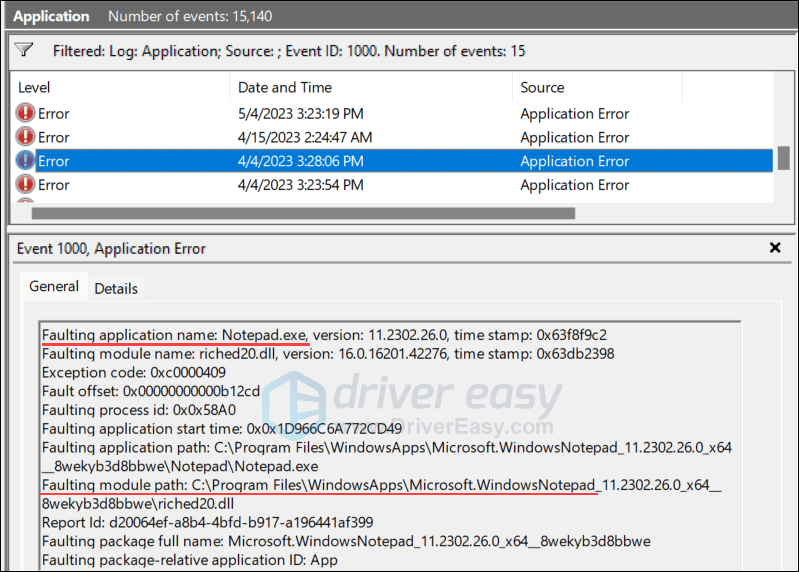
Når du har sporet opp appen som forårsaker WerFault.exe-applikasjonsfeilen på datamaskinen din, kan du velge å oppdatere den eller fjerne den for å fikse problemet. Hvis det ikke finnes noen feiloppføringer i Event Viewer, kan du gå videre til de andre generelle rettelsene nedenfor.
2. Oppdater Windows
Hvis systemet ditt ikke oppdateres regelmessig, kan det være kompatibilitetsproblemer med visse apper, og dermed med WerFault.exe-applikasjonsfeilen. For å sikre at du har de siste tilgjengelige oppdateringene installert:
- Trykk på på tastaturet Windows tast, og skriv deretter se etter oppdatering s, klikk deretter på C pokker for oppdateringer .
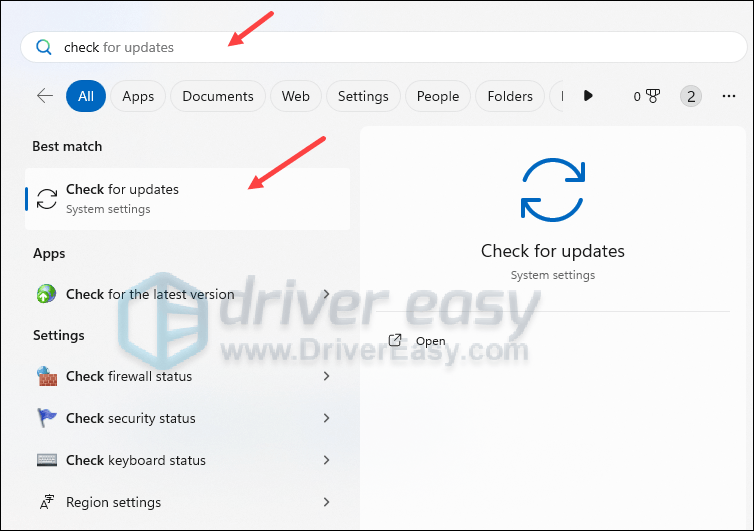
- Klikk Se etter oppdateringer , og Windows vil søke etter tilgjengelige oppdateringer.
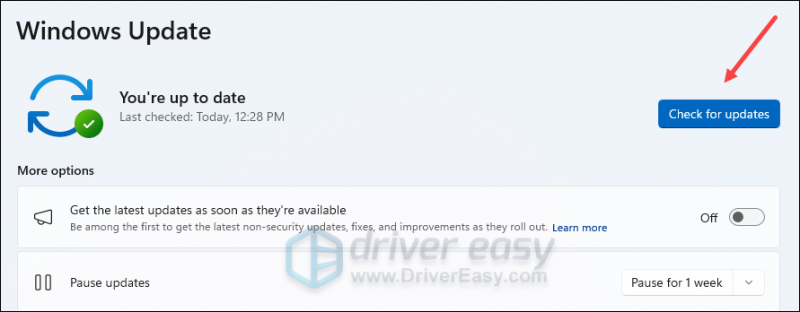
- Hvis det er tilgjengelige oppdateringer, vil Windows automatisk laste dem ned for deg. Start datamaskinen på nytt for at oppdateringen skal tre i kraft om nødvendig.

- Hvis det er Nei tilgjengelige oppdateringer, ser du Du er oppdatert som dette.
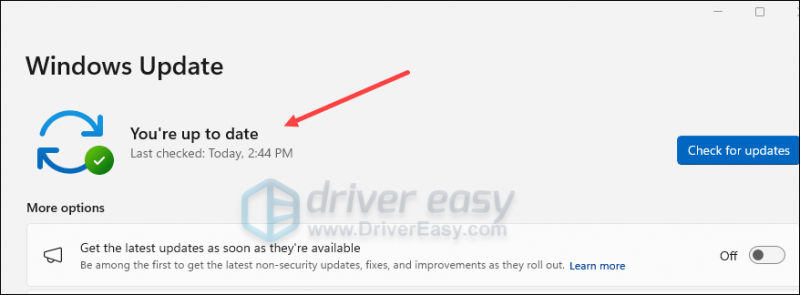
Se deretter om WerFault.exe-applikasjonsfeilen fortsatt vedvarer. Hvis problemet vedvarer, gå videre til neste løsning.
3. Oppdater drivere
Utdaterte eller feil maskinvareenhetsdrivere kan også føre til krasjer og henging av visse apper, og dermed med WerFault.exe-applikasjonsfeilen. Så hvis de to ovennevnte metodene ikke hjelper til med å fikse problemet, er det sannsynlig at du har ødelagte eller utdaterte enhetsdrivere. Så du bør oppdatere driverne dine for å se om det hjelper.
Hvis du ikke har tid, tålmodighet eller ferdigheter til å oppdatere driverne manuelt, kan du gjøre det automatisk med Driver enkelt . Driver Easy vil automatisk gjenkjenne systemet ditt og finne de riktige driverne for det. Du trenger ikke å vite nøyaktig hvilket system datamaskinen din kjører, du trenger ikke å bli plaget av feil driver du vil laste ned, og du trenger ikke å bekymre deg for å gjøre en feil når du installerer. Driver Easy håndterer alt.
Du kan oppdatere driverne dine automatisk med enten GRATIS eller Pro-versjon av Driver Easy. Men med Pro-versjonen tar det bare 2 trinn (og du får full støtte og en 30-dagers pengene-tilbake-garanti):
- nedlasting og installer Driver Easy.
- Kjør Driver Easy og klikk på Skann nå knapp. Driver Easy vil deretter skanne datamaskinen og oppdage eventuelle problemdrivere.
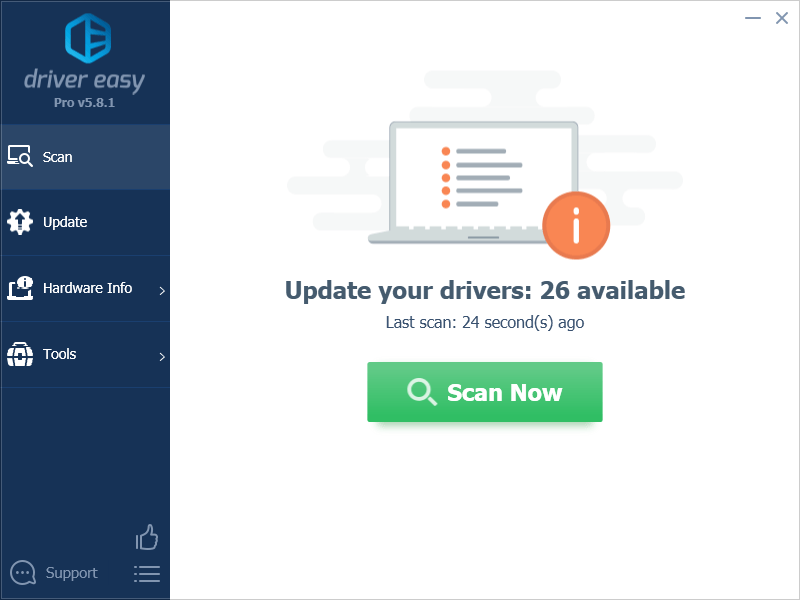
- Klikk Oppdater alt for automatisk å laste ned og installere riktig versjon av alle driverne som mangler eller er utdaterte på systemet ditt. (Dette krever Pro-versjon – du blir bedt om å oppgradere når du klikker på Oppdater alle.)
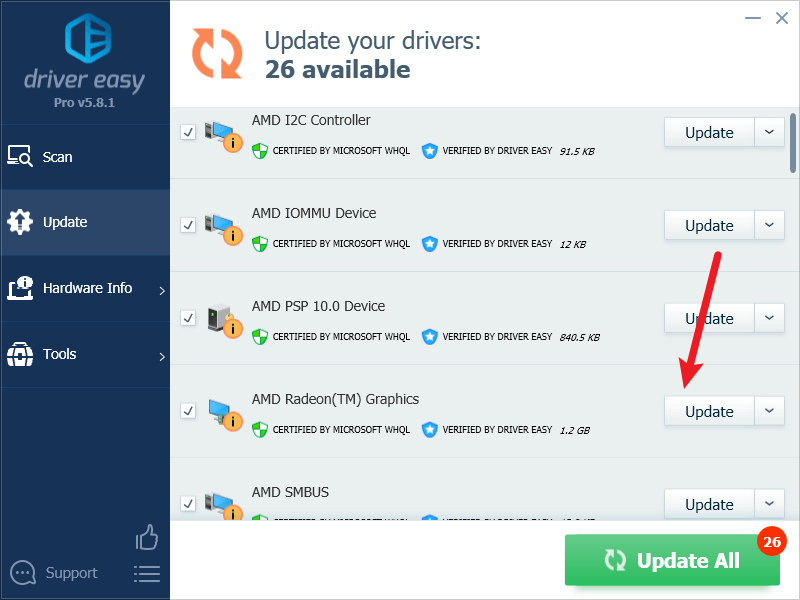
Merk : Du kan gjøre det gratis hvis du vil, men det er delvis manuelt. - Start PC-en på nytt for at endringene skal tre i kraft.
Se deretter om de nyeste enhetsdriverne hjelper til med å fikse WerFault.exe-applikasjonsfeilen. Hvis denne løsningen ikke fungerer for deg, kan du prøve den neste løsningen nedenfor.
4. Kjør System File Checker og DISM
Ødelagte systemfiler kan føre til at enkelte apper også krasjer, men heldigvis er det to innebygde verktøy som kan hjelpe til med å identifisere og reparere slike dårlige systemfiler. Hele prosessen kan ta litt tid, og vi foreslår at du ikke kjører noen andre programmer når du gjør testene.
Slik kjører du disse verktøyene:
4.1. Skann korrupte filer med System File Checker
1) Trykk på tastaturet Windows logonøkkel og R samtidig. Type cmd og trykk Ctrl+Shift+Enter samtidig for å kjøre kommandoprompt som administrator.

Klikk Ja når du blir bedt om tillatelse til å gjøre endringer på enheten din.
2) I kommandoprompt-vinduet kopierer og limer du inn følgende kommando og trykker Tast inn .
sfc /scannow
3) Systemfilkontrollen vil deretter skanne alle systemfiler og reparere eventuelle skadede eller manglende filer den oppdaget. Dette kan ta 3-5 minutter.
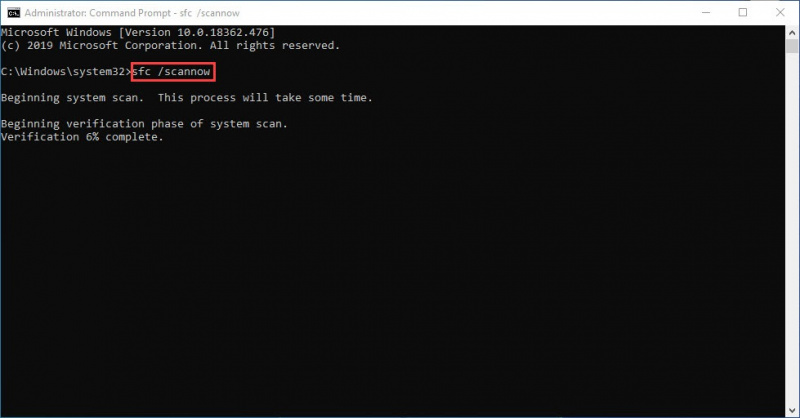
4) Etter skanningen, se om WerFault.exe-applikasjonsfeilen fortsatt vedvarer. Gå i så fall videre til neste test:
4.2 Kjør dism.exe
1) Trykk på tastaturet Windows logonøkkel og R samtidig. Type cmd og trykk Ctrl+Shift+Enter for å kjøre ledeteksten som administrator.

Klikk Ja når du blir bedt om tillatelse til å gjøre endringer på enheten din.
2) I kommandoprompt-vinduet kopierer og limer du inn følgende kommandoer og trykker Tast inn etter hver linje:
dism.exe /online /cleanup-image /scanhealth
dism.exe /online /cleanup-image /restorehealth
2) Når prosessen er ferdig:
- Hvis DISM-verktøyet gir deg feil, kan du alltid prøve denne kommandolinjen. Dette vil ta opptil 2 timer.
dism /online /cleanup-image /startcomponentcleanup
- Hvis du får Feil: 0x800F081F , start datamaskinen på nytt, åpne kommandoprompt som administrator igjen (trinn 1) og kjør denne kommandolinjen i stedet:
Dism.exe /Online /Cleanup-Image /AnalyzeComponentStore
Når disse testene er utført, se om WerFault.exe-applikasjonsfeilen stopper. Hvis problemet vedvarer, gå videre til neste løsning.
5. Deaktiver tredjeparts antivirusprogram
Hvis du har installert tredjeparts antivirusprogrammer, spesielt et gratis, må du kontrollere at det er fullstendig oppdatert. Hvis det allerede er oppdatert, men du fortsatt mottar WerFault.exe-applikasjonsfeilen, kan du prøve å fjerne et tredjeparts antivirusprogram, da det kan være falske alarmer som utløses av dem.
6. Reparer systemfiler
Reparerer ødelagte eller skadede systemfiler kan hjelpe med å fikse problemer som WerFault.exe-applikasjonsfeil. Dette er fordi integriteten til Windows-systemfiler er avgjørende for riktig drift og stabilitet, mens feil i kritiske systemfiler kan forårsake krasjer, fryser og problemer som påvirker den generelle PC-ytelsen.
Reparasjon av kjernene i Windows-systemfilene kan løse konflikter, manglende DLL-problemer, registerfeil og andre problemer som bidrar til ustabilitet og problemer som WerFault.exe-feilen. Verktøy som Fortect kan automatisere reparasjonsprosessen ved å skanne systemfiler og erstatte ødelagte.
- nedlasting og installer Fortect.
- Åpne Fortect. Den vil kjøre en gratis skanning av PC-en din og gi deg en detaljert rapport om PC-statusen din .
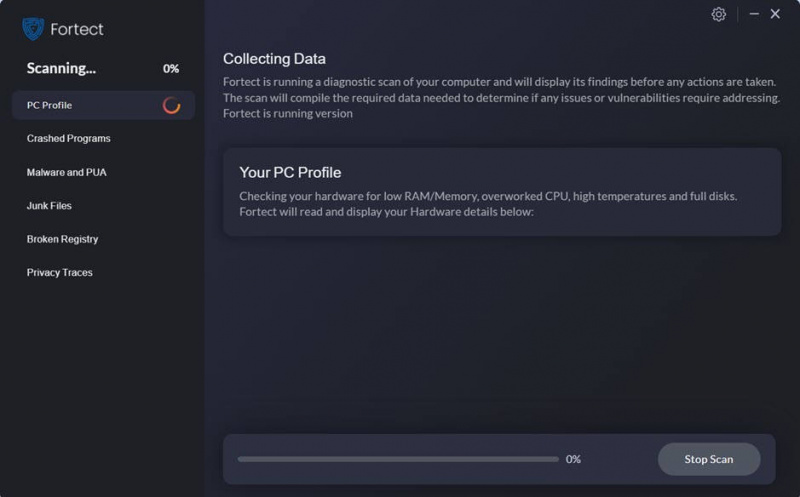
- Når du er ferdig, vil du se en rapport som viser alle problemene. For å fikse alle problemene automatisk, klikk Start reparasjon (Du må kjøpe fullversjonen. Den kommer med en 60-dagers pengene-tilbake-garanti slik at du kan refundere når som helst hvis Fortect ikke løser problemet).
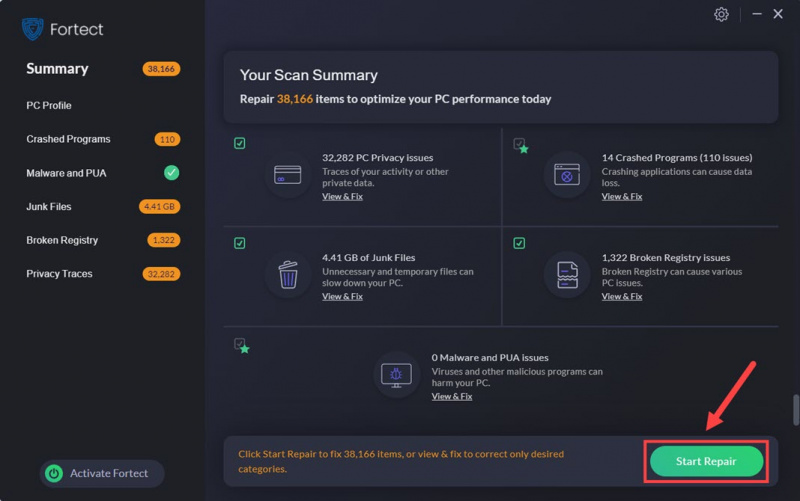
(Tips: Fortsatt usikker på om Fortect er det du trenger? Sjekk dette Fortec anmeldelse ! )
Vær oppmerksom på at systemfilreparasjon alene kanskje ikke hjelper til med å fikse WerFault.exe-applikasjonsfeilen. Det er ett feilsøkingstrinn å prøve siden dette problemet også er forårsaket av faktorer vi nevnte ovenfor, som utdaterte programmer, utdaterte Windows-oppdateringer osv. Likevel er et rent Windows-system uten filfeil et godt grunnlag for et stabilt datamiljø.
Hvis du er interessert i å vite mer om WerFault.exe...
Som du sikkert allerede har innsett nå, er ikke WerFault.exe-applikasjonsfeilen et problem med selve denne kjørbare filen. Når et av programmene du installerte krasjer eller får problemer, vil du se denne feilen.
Dette er grunnen til at vi ikke foreslår at du sletter WerFault.exe-systemfilen, siden det bare er resultatet, ikke årsaken. Å slette denne systemfilen, hvis du virkelig kan, vil ikke gjøre godt for å løse problemet i det hele tatt.
Dessuten, hvis du bare ser WerFault.exe-applikasjonsfeilen én eller to ganger, svært sjelden, trenger du egentlig ikke gjøre noe for å fikse det, siden det ikke virkelig vil skade PC-ytelsen din. Og i de sjeldne tilfellene er en enkel omstart av datamaskinen god nok til å få feilmeldingen til å forsvinne.


![SteelSeries Arctis Pro-mikrofon fungerer ikke [LØST]](https://letmeknow.ch/img/sound-issues/24/steelseries-arctis-pro-mic-not-working.png)



